
ТОР 5 статей:
Методические подходы к анализу финансового состояния предприятия
Проблема периодизации русской литературы ХХ века. Краткая характеристика второй половины ХХ века
Характеристика шлифовальных кругов и ее маркировка
Служебные части речи. Предлог. Союз. Частицы
КАТЕГОРИИ:
- Археология
- Архитектура
- Астрономия
- Аудит
- Биология
- Ботаника
- Бухгалтерский учёт
- Войное дело
- Генетика
- География
- Геология
- Дизайн
- Искусство
- История
- Кино
- Кулинария
- Культура
- Литература
- Математика
- Медицина
- Металлургия
- Мифология
- Музыка
- Психология
- Религия
- Спорт
- Строительство
- Техника
- Транспорт
- Туризм
- Усадьба
- Физика
- Фотография
- Химия
- Экология
- Электричество
- Электроника
- Энергетика
Лабораторная работа №1. В настоящее время развитие вычислительной техники происходит бурными темпами
Введение
В настоящее время развитие вычислительной техники происходит бурными темпами. Еще пятнадцать лет назад невозможно было представить, какие возможности откроют перед человечеством современные цифровые технологии.
Все оборудование, используемое на телевидении того времени было аналоговым и работало с аналоговыми видео форматами (VHS, Betacam и др.). Оно обеспечивало хорошее качество видеоизображения и звука, но обладало двумя существенными недостатками: высокой стоимостью и сложностью в эксплуатации. Производство таких крупных проектов, как документальные фильмы, занимало много времени и требовало больших финансовых затрат.
Ситуация начала изменяться с появлением компьютеров на базе процессоров семейства Pentium. Возможностей этого процессора хватало для кодирования видео в низком разрешении. Тогда появились первые стандарты сжатия видео, из которых наиболее известным был стандарт MPEG. Первая версия этого стандарта обеспечивала возможность хранения видео в разрешении 352х288 пикселей (что, безусловно, очень мало для видеоизображения). На телевидении этот формат практически не использовался.
Появление формата MPEG-2 кардинальным образом изменило ситуацию. Он обеспечивал необходимую степень сжатия и позволял использовать разрешение 720х576 пикселей, что являлось стандартом для телевидения.
Современная вычислительная техника позволяет обрабатывать видеоизображения с разрешением до 1920х1080 пикселей, что является стандартом цифрового телевидения будущего. В настоящее время ведется повсеместное внедрение компьютерной техники в процесс производства телевизионной продукции. Она обеспечивает возможность создавать крупные проекты за малый период времени и с наименьшими финансовыми затратами.
Целью предлагаемого курса является изучение технологии видеомонтажа, непосредственное участие в работе по видеомонтажу для получения практических навыков.
Лабораторная работа №1
Знакомство с программой Adobe Premiere Pro
1. Цель работы
а) Знакомство с рабочим пространством программы Adobe Premiere
б) Настройка рабочей области
2. Литература
2.1 Официальный учебный курс Adobe Premiere Pro/пер. с англ./ТРИУМФ, 2007.
2.2 А.Г. Соколов - Монтаж: телевидение, кино, видео — Editing: television, cinema, video. — M.: Издательство «625», 2001.—207с: ил. Учебник.
3. Подготовка к работе
3.1 По методическим указаниям, рекомендованной литературе уяснить цель и содержание работы.
3.2 Ознакомиться с понятием «нелинейный монтаж»
3.3 Получить общие сведения о наборе программ Adobe
4. Контрольные вопросы
4.1 Почему программа Premiere Pro считается нелинейным редактором?
4.2 Опишите основной технологический процесс редактирования видео.
4.3 Для каких целей служит палитра Project(Проект)?
4.5 Что происходит на экранах монитора?
4.6 Виды монтажа. Достоинства и недостатки.
5. Порядок выполнения работы
1 Запустите программу Premiere Pro

2 Создайте новый проект, присвоив ему имя Лаб1
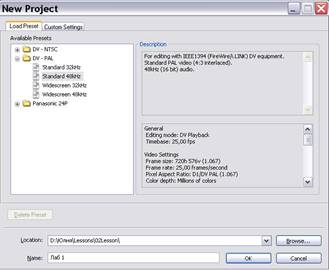
3 Ознакомьтесь с интерфейсом программы 3


 Палитра проект Мониторы
Палитра проект Мониторы


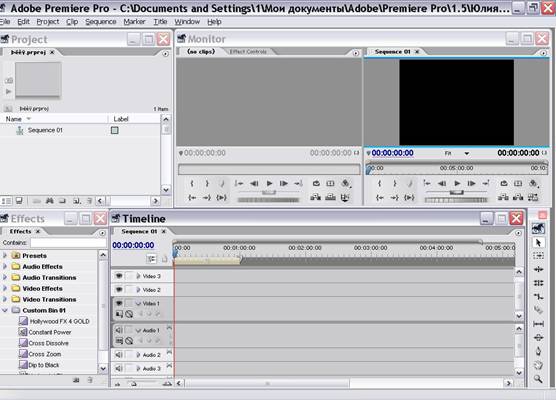
Палитра управления эффектом Монтажный стол
Timeline(Монтажный стол)- здесь выполняется большая часть задач по редактированию. С помощью палитры Timeline(Монтажный стол) вы создаете последовательности. Одно из достоинств последовательностей состоит в том, что вы можете вложить их в другие последовательности по типу отдельного файла. Этим способом вы можете разбить произведение на отдельно редактируемые отрывки.
Палитра Project (Проект) - это место, где вы размещаете ссылки на ресурсы вашего проекта: видеоклипы, аудиофайлы, графику, неподвижные изображения и последовательности.
Палитра Tools (Инструменты) - представляет инструмент, который выполняет определённую функцию, обычно вариант редактирования.
Палитра Effects Controls (Управление эффектом). Чтобы открыть необходимо щёлкнуть мышью на любом клипе в палитре Timeline (Монтажный стол). (Клип - видеоматериал или изображение, которое необходимо загрузить в программу, используя команду File – Import).При этом параметры эффектов этого клипа отобразятся в палитре Effects Controls.
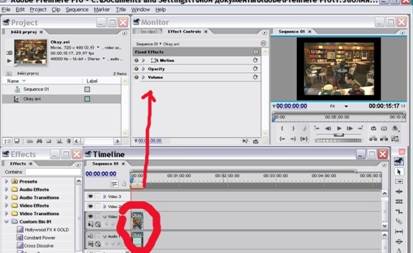
Motion – движение
Opacity – непрозрачность
Каждый параметр эффекта - это Position – позиция, Rotation – вращение, Scale- масштаб высоты и ширины.
Палитра Effects Controls (Управлени эффектом) очень мощный инструмент, который дарит вам невероятный творческий простор.
Monitors (Мониторы) - вы используете Sourse (Источник) (слева), чтобы посмотреть и обрезать необработанные клипы. Чтобы поместить клип на экран Sourse (Источник). Экран Programm (Программа) (справа) предназначен для просмотра вашего проекта в ходе процесса редактирования.
 Sourse (Источник) Programm Программа)
Sourse (Источник) Programm Программа)
 |

6. Справочные материалы
Видеомонтаж является одним из основных этапов в производстве телепрограмм. Под видеомонтажом понимается не только соединение отдельных фрагментов в единое целое, а весь комплекс технических и творческих приемов при создании и формировании программы.
Монтаж - это процесс “ сборки ” видеосюжета из отдельных элементов - кадров. Но вырезать неудачные места и склеить оставшиеся еще не значит “ смонтировать “.
Грамотный монтаж, даже в самых простых видеосюжетах, состоящих из одного эпизода, предполагает соблюдение целого набора правил. Правила эти основаны на некоторых физиологических законах восприятия зрительной и звуковой информации. Они выработаны чисто эмпирическим путем на протяжении первых двух-трех десятилетий существования телевидения и с тех пор не претерпели существенных изменений. Так называемый современный “клиповый” монтаж - это чаще всего либо примитивный параллельный монтаж двух или более разных эпизодов, либо малоталантливые попытки изобрести велосипед в области эмоционального монтажа.
Линейный монтаж — формирование единого аудио- или видеоряда из отдельных фрагментов исходных записей с одного магнитофона на другой с мастер - кассетой.
Линейный монтаж осуществляется прямой перезаписью с видеокамеры на видеомагнитофон в реальном времени, стыкуя видеофрагменты последовательно друг за другом. При этом обрезается брак, а вначале и конце добавляются заготовленные шаблоны. Использование дополнительных музыкальных фрагментов, фото и анимации ограничено.
Достоинства:
1) Сегодня в журналистской практике запись в основном производится на ленточные носители, и при большом количестве «исходников» линейный монтаж осуществляется быстрее, так как не надо тратить время на преобразование аналоговой информации в цифровой вид.
2) Надежность аппаратуры и «обкатанная» технология.
3) При покадровой отработке монтажного листа легче уложиться в хронометраж передачи, убрав или вставив нужный фрагмент.
Недостатки:
1) «Мастер» по техническим характеристикам всегда хуже «исходника» из-за наложения структурных (на ленте) и контактных (трение о магнитную головку) шумов
2) Если для создания какого-либо эффекта требуется несколько перезаписей, качество «мастера» снижается в геометрической прогрессии.
3)Аппаратура очень дорогая и громоздкая.
4) Даже незначительная ошибка монтажера при записи «мастера» повлечет перезапись всей информации.
5) Не хватает специалистов старой школы, знающих эту операцию.
6) Большие временные затраты на поиск начала монтируемого фрагмента, перемотку и репетицию, для уточнения монтажных точек.
Нелинейный монтаж осуществляется с цифровым видеоматериалом на дисковых устройствах, при этом не происходит процесс перезаписи, а изменяется последовательность адресов фрагментов передачи. Если исходный журналистский материал записывался на камеру с жестким диском, кнелинейному монтажу можно приступать сразу по окончании съемки. В случае использования видеокамер с ленточными носителями оцифровка занимает значительное время (реальное время записи). Операция может быть осуществлена даже на рабочем месте журналиста.
Нелинейный видеомонтаж в ближайшее время вытеснит все остальные системы видеомонтажа и будет доминирующим. Это также вызвано быстрыми темпами перехода от аналогового к цифровому телевидению.
Достоинства:
1) Отсутствие контактных и структурных шумов во время «сгона» видеоряда, так как операция перезаписи отсутствует.
2) Прямой доступ к любому месту видеосюжета, так как ввиду отсутствия ленты ее не надо перематывать.
3) Низкая стоимость аппаратуры.
4) Относительная легкость выполнения операции из-за возможности визуального контроля частотного спектра на мониторе.
5) Возможность многоразового возврата к монтажу.
Недостатки:
1) Большое время оцифровки видеосигнала в случае применения ленточных носителей.
2) Временные затраты на обратное преобразования сигнала в аналоговый вид (так как в настоящее время основное телевещание происходит в аналоговом виде).
3) Трудность работы с большим количеством «исходников» из-за ограниченности дискового пространства видеосервера.
Все компьютерные системы нелинейного монтажа, которые выпускаются сегодня, по применению можно условно разделить на две группы:
- для создания продуктов мультимедиа и домашнего видео
- для монтажа профессиональной кино- и видеопродукции
Последние позволяют добиться впечатляющих результатов, но при этом они наиболее сложны и требуют наличие довольно мощных компьютерных станций.
Adobe Premiere Pro – самый известный пакет нелинейного монтажа. Он пользуется заслуженной популярностью, как у профессионалов, так и у любителей. Premiere имеет интуитивно понятный интерфейс и богатые функции для работы с видео и звуком любых форматов. Он позволяет работать с самыми сложными проектами. Пакет обладает мощными средствами для создания титров, имеет богатый набор спецэффектов и подключаемых модулей (plug-ins). Высокий уровень интеграции с другими продуктам Adobe (Photosop, After Effects) позволяет наиболее оптимально организовывать процесс производства и контролировать его на всех этапах – от создания графического оформления до разработки и применения спецэффектов.
Программа обладает всеми необходимыми функциям и некоторыми дополнительными возможностями, например качественным MPEG-2 кодировщиком и функцией записи на DVD. Premiere имеет средства цветокоррекции и богатые возможности для работы со звуком. Он поддерживает множество аппаратных решений. Недостатками программы являются медлительная и нестабильная работа на некоторых системах.
7.Содержание отчёта
1. Ответы на контрольные вопросы
2. При защите демонстрация знаний интерфейса программы на ПК в соответствии с пунктами методички.
Лабораторная работа №2
Монтаж в программe Premiere Pro
1.Цель работы
Целью данной лабораторной работы является ознакомление с технологией нелинейного видеомонтажа на персональном компьютере с помощью программы Adobe Premiere Pro. Изучение основных принципов видеомонтажа и средств по созданию видеофильмов и видеороликов.
2. Литература
1. Д. Кирьянов,.Е Кирьянова Adobe Premier Pro, Санкт-Петербург. 2004г.
2. Олефиренко П. П. Техника и технология нелинейного видеомонтажа
3. Оханян Т. Цифровой нелинейный монтаж. М.: Мир, 2001. – 432 c.
3. Подготовка к работе
1. По описанию лабораторной работы, конспекту лекций и рекомендованной литературе уяснить цель и содержание работы, изучить последовательность и содержание операций, выполняемых при видеомонтаже.
2. Изучить терминологию, применяемую в программах видеомонтажа.
3. Подобрать видео- и аудиоматериалы, необходимые для выполнения проекта.
4. Контрольные вопросы
1. Основные этапы создания видеоролика.
2. Виды сжатий, применяемых при компрессии видеосигнала.
3. Стандарт сжатия MPEG. Виды кадров в MPEG.
4. Что такое виртуальная запись?
5. Что такое лист монтажных решений?
6. Что такое рир-проекция?
5.Выполение работы
Работу по монтажу фильма в Premiere можно разбить на следующие части:
1. Создание нового проекта, включая определение его основных установок;
2. Подготовка исходных файлов и импорт их в проект;
3. Монтаж фильма из клипов, импортированных в проект;
4. Возможно добавление различных спецэффектов;
5. Добавление титров при необходимости;
6. Экспорт смонтированного фильма.
Управление процессом монтажа отдельного фильма в рамках работы с Premiere построено на основе понятия проекта. Проект является естественным объединением создаваемых вами фильмов и является своеобразной записью программы действий по монтажу их элементов - клипов.
При загрузке Premiere мы создали новый проект. Ваша задача - поместить в проект файлы, из которых вы собираетесь монтировать фильм, или в терминах видеомонтажа - клипы. Поэтому необходимо иметь видео-, аудио- или графические файлы на своем ПК, работая с которыми в итоге вы получите фильм.
Выполним операцию импортирования клипа. Выберите в верхнем меню Файл>Импорт. В открывшемся диалоговом окне Импорт перейдите к нужной папке и выделите в ней файл, который вы собираетесь импортировать (рисунок 7). Нажмите кнопку ОК.
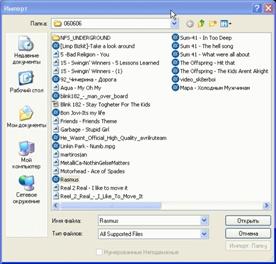
Рисунок 7 - Импорт файла в проект
В результате клип появляется в окне Project (Проект) (рисунок8), и его можно использовать для вставки в фильм.

Рисунок 8 - Файл добавлен проект
Аналогичным образом в проект можно добавлять и остальные необходимые клипы. Вообще Premiere корректно воспринимает и позволяет импортировать в проекты видеофайлы, файлы компьютерной анимации, статические изображения и их серии (отдельные кадры видео или компьютерной анимации), звуковые клипы следующих типов виде:
- форматы видео - AVI, DV, MOV, MPEG, Open DML, WMV, FLM.
Чтобы сохранить файл в формате *.MPEG, необходимо добавлять дополнительные плагины или конверторы, которые могут работать с Adobe Premiere.
- звуковые форматы - AVI, MOV, AIFF, MP3, WAV, WMA;
- форматы статической графики — AI, PSD, BMP/DIB/RLE, GIF, ICO, PRTL, JPEG, PICT, TGA, TIFF, PCX, FLC/FLI;
- последовательности статической графики, импортируемые в виде анимации, - AI, BMP/DIB/RLE, PSD, animated GIF, Filmstrip, PICT, TGA, TIFF.
Формат FilmStrip (*.FLM) применяется для преобразования видео в серию отдельных несжатых кадров, которые потом могут быть импортированы и обработаны графическим редактором Photoshop, а затем снова загружены в Premiere.
Создание проекта
Для того чтобы вставить исходный клип в фильм, необходимо перенести его из окна Project в окно Timeline при активной закладке нужного фильма. После этого можно будет отредактировать клип желаемым образом.
В окне Timeline клипы размешаются на треках, или дорожках, т. е. горизонтальных полосах, расположенных вдоль линейки времени. Окно Timeline содержит треки двух типов: видео- и аудиотреки. Все аудиотреки равнозначны (порядок их следования не имеет значения), поскольку звук со всех аудиотреков микшируется в одинаковой пропорции. Напротив, порядок расположения видеотреков играет ключевую роль в формировании фильма. Итоговое изображение кадра фильма образуется благодаря наложению видеотреков друг на друга в том порядке, в котором они расположены в окне Timeline - снизу вверх. Конечно, для того, чтобы изображение с нижних треков “проступало” в кадре фильма, для верхних треков должен быть назначен соответствующий режим прозрачности, либо они должны быть масштабированы определенным образом.
1. Наведите указатель мыши на пиктограмму импортированного клипа в окне Project.
2. Перетащите клип, нажимая и удерживая левую кнопку мыши на его пиктограмме, из окна Project в окно Timeline в начало трека Video 1 (рисунок 10). Место возможной вставки клипа в фильм будет отображаться в виде прямоугольника, а указатель мыши приобретет характерный вид, говорящий о возможности вставки клипа в фильм.
3. Отпустите кнопку мыши, когда символическое прямоугольное представление клипа в окне Timeline (Монтаж) зафиксируется на нулевой отметке шкалы времени.
Теперь клип вставлен в окно Timeline и является частью фильма. Клип, вставленный в окно Timeline, называют также экземпляром клипа, чтобы отличать от исходного мастер-клипа из окна Project. Обратите внимание, что измененный кадр фильма, который уже содержит изображение клипа, показывается в окне Monitor (рисунок 11). В этом окне можно как проиграть фильм при помощи типичных кнопок управления воспроизведением, так и переместить текущий кадр на другое место фильма (при помощи активной надписи тайм-кода, на которую наведен указатель мыши на рисунке 11).
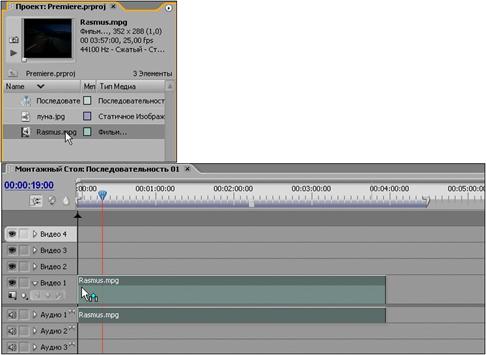
Рисунок 10 - Перенос клипа в окно Timeline

Рисунок 11 - Просмотр кадра фильма в правой половине окна Monitor
Также следует запомнить, что в правой половине окна Monitor вы видите модельный кадр из фильма в уже смонтированном виде. Если окно Monitor находится в режиме показа двух кадров, то кадр фильма показан справа, а кадры исходных клипов - слева.
Для удобства редактирования длительности клипа, возможно, вам стоит изменить масштаб временной шкалы. При помощи перетаскивания ползунка регулятора масштаба времени в нижней части окна Timeline влево или вправо подберите желаемый масштаб шкалы времени (рисунок 12). Для тех же целей можно использовать и кнопки увеличения и уменьшения масштаба, расположенные по бокам от данного регулятора. А можно просто нажать клавишу <\>, чтобы наиболее подходящий масштаб времени установился автоматически.

Рисунок 12 - Регулятор масштаба шкалы времени
Чтобы перемещаться по клипу для выбора нужных кадров, в Premiere имеется ползунок, с помощью которого можно перейти к требуемому кадру (рисунок 13). Если известно точное положение кадра к которому нужно перейти в программе есть регулятор тайм-кода текущего кадра в окне. Числовое значение параметра, представленного активной надписью можно изменить непосредственно с клавиатуры, щелкнув предварительно на надписи мышью (рисунок 14), а перетаскивание линии подчеркивания влево или вправо указателем мыши уменьшает или увеличивает значение параметра соответственно
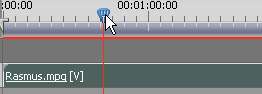
Рисунок 13 - Перемещение по временной шкале

Рисунок 14 - Выбор кадра по тайм-коду
Не нашли, что искали? Воспользуйтесь поиском: