
- Р Р‡.МессенРТвЂВВВВВВВВВжер
- ВКонтакте
- РћРТвЂВВВВВВВВВнокласснРСвЂВВВВВВВВВРєРСвЂВВВВВВВВВ
- Telegram
- РњРѕР№ Р В Р’В Р РЋРЎв„ўР В Р’В Р РЋРІР‚ВВВВВВВВВРЎР‚
- Skype
- LiveJournal
- Blogger
- РЎРєРѕРїРСвЂВВВВВВВВВровать ссылку
ТОР 5 статей:
Методические подходы к анализу финансового состояния предприятия
Проблема периодизации русской литературы ХХ века. Краткая характеристика второй половины ХХ века
Характеристика шлифовальных кругов и ее маркировка
Служебные части речи. Предлог. Союз. Частицы
КАТЕГОРИИ:
- Археология
- Архитектура
- Астрономия
- Аудит
- Биология
- Ботаника
- Бухгалтерский учёт
- Войное дело
- Генетика
- География
- Геология
- Дизайн
- Искусство
- История
- Кино
- Кулинария
- Культура
- Литература
- Математика
- Медицина
- Металлургия
- Мифология
- Музыка
- Психология
- Религия
- Спорт
- Строительство
- Техника
- Транспорт
- Туризм
- Усадьба
- Физика
- Фотография
- Химия
- Экология
- Электричество
- Электроника
- Энергетика
Интерфейс Adobe Title Designer
Интерфейс Дизайнера титров довольно прост и интуитивен. Если у вас есть опыт работы с традиционными графическими редакторами, то вы без дополнительных затрат сил и времени сумеете пользоваться всем спектром возможностей, которые предоставляются Дизайнером титров. С другой стороны, Дизайнер титров нацелен на решение задачи создания титров для фильмов, поэтому некоторые его опции являются специфическими.
Основными составляющими интерфейса Adobe Title Designer (Дизайнер титров) являются следующие элементы (см. рисунок 29):
1 собственный инструментарий (или панель инструментов) — представляет собой панель с кнопками и предназначен для выбора какого-либо инструмента, ответственного за определенные действия;
2 выпадающий список Title type (Тип титров) — предназначен для выбора одного из трех возможных типов титров (на него наведен курсор мыши):
3 Still (статические);
4 Roll (вертикальная прокрутка);
5 Crawl (горизонтальная прокрутка);
6 контекстное меню — меню, которое вызывается щелчком правой кнопки мыши на объекте или пустой части полотна;
7 меню панелей окна Adobe Title Designer (Дизайнер титров), вызываемые нажатием на характерные кнопки в правом верхнем углу панелей;
8 верхнее меню Title (Титры);
9 полотно - область, представляющая собой кадр клипа титров, на которую пользователь может наносить самые разные объекты;
10 панели Object Style (Свойства Титров), Transform (Преобразование) и Styles (Стили) - для форматирования и редактирования объектов. Эти панели находятся вокруг полотна и содержат элементы управления, при помощи которых можно изменять такие свойства объектов, как координаты размещения на полотне, размеры, обрамление, заливка и т. п;
11 панель Object Style (Стиль объекта) устроена в виде иерархической последовательности списков, объединяющих группы сходных по смыслу параметров объекта:
12 Properties (Свойства);
13 Fill (Заливка);
14 Strokes (Штрихи);
15 Shadow (Тень).
В свою очередь, параметры на панелях Object Style (Стиль объекта) и Transform (Преобразование) содержат списки второго уровня, например, список Fill (Заливка) - внутренние списки Sheen (Блик), Texture (Текстура) и т. д. Содержимое каждого списка можно раскрыть или скрыть щелчком на треугольной кнопке возле заголовка списка (рисунок 30). Когда список раскрыт, такая кнопка направлена вниз, а когда его содержимое скрыто — вправо.

Рисунок - 31 Навигация по панели Свойства Титров в окне Дизайнер Титров
Панели Object Style (Стиль объекта) и Transform (Преобразование) содержат много специфических регуляторов числовых значений параметров, характерных для Premiere. Среди параметров настройки цвета (например, цвета заливки, тени, линий обрамления и др.) различных списков панели Object Style (Свойства титров) довольно часто встречаются поля выбора текущего цвета, сопровождаемые кнопкой выбора инструмента Eyedropper (Пипетка).
Как уже отмечалось, панель Tools содержит ряд кнопок, одна из которых является активной (рисунок 32). Кнопки соответствуют различным инструментам, использующимся для определенных целей при редактировании клипов титров.
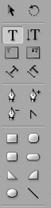
Рисунок 32 - Инструментарий дизайнера титров
16 Selection (Выбор) - предназначен для выделения объекта или группы объектов, а также для их масштабирования;
17 Rotation (Вращение) - предназначен для поворота объектов;
18 Туре (Текст) — несколько инструментов, каждый из которых предназначен для создания и редактирования текстовых объектов определенного типа:
- горизонтальный текст;
- вертикальный текст;
- горизонтальный текстовый блок;
- вертикальный текстовый блок;
- фигурный текст;
1 Bezier (Фигуры Безье) — несколько инструментов, позволяющих осуществлять рисование "от руки" как ломаных, так и сглаженных линий и фигур:
- Create Bezier (Создать фигуру Безье);
- Bezier+ (Добавить маркер фигуры Безье);
- Bezier— (Удалить маркер фигуры Безье);
- Edit Bezier (Редактировать фигуру Безье);
2 Graphics (Графические примитивы) — набор инструментов, создающих определенные графические примитивы:
- Rectangle (Прямоугольник);
- Clipped Corner Rectangle (Прямоугольник со срезанными углами);
- Rounded Corner Rectangle (Прямоугольник с закругленными углами);
- Round Rectangle (Закругленный прямоугольник);
- Wedge (Треугольник, или Угол);
- Arc (Дуга);
- Ellipse (Эллипс);
- Line (Линия).
В Title Designer имеется ряд шаблонов. Шаблонами (template) называются файлы с титрами, включенные в комплект Premiere, которые были специально разработаны профессиональными художниками. Таким образом, вам предлагается использовать большое количество предварительных заготовок готовых титров (представляющих собой комбинацию текста и графики), заменив в них некоторый символический текст на свой собственный.
Чтобы воспользоваться шаблоном, необходимо проделать следующее:
1. Нажмите кнопку Templates в верхней части окна Дизайнера титров (или сочетание клавиш Ctrl+J).
2. В раскрывшемся диалоге Templates выберите желаемый файл с шаблоном, оценивая предлагаемые шаблоны титров в области предварительного просмотра (рисунок 33).
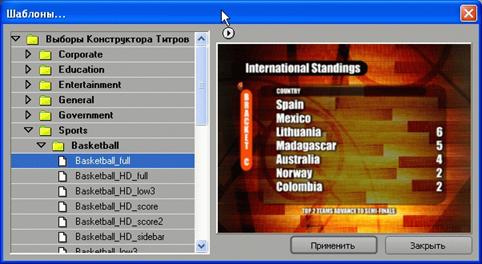 .
.
Рисунок 33 - Применение шаблона к титрам
3. После выбора подходящего вам шаблона титров нажмите в диалоге кнопку Применить (Apply), и соответствующие титры будут открыты в Дизайнере титров.
4. Замените символический текст, который имеется в шаблоне титров, на свой собственный. Для этого выделите символический текст инструментом Туре (Текст) и введите вместо него с клавиатуры другой текст.
5. Сохраните файл с титрами.
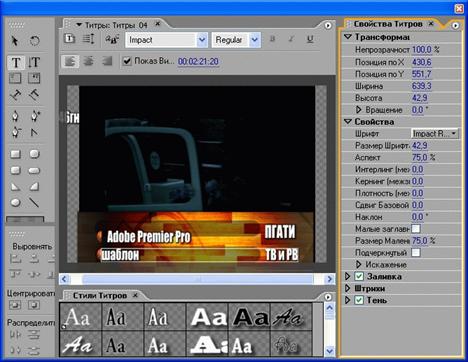
Рисунок 34 - Результат создания текста титров на основе шаблона
Бегущие титры
Одна из замечательных особенностей Adobe Title Designer - это возможность создания бегущих титров. Бегущими титрами называют текст, который автоматически перемещается в заданном пользователем направлении по мере воспроизведения клипа. Последние кадры практически всех фильмов с перечислением их создателей - это и есть бегущие титры.
Бегущие титры могут двигаться вертикально и горизонтально. Для создания бегущих титров выберите вместо элемента Still (Статические) нужный вам тип бегущих титров в выпадающем списке Title Type (Тип титров) (Рисунок 35):
3 Rolling (Вертикальная прокрутка);
4 Crawl (Горизонтальная прокрутка).
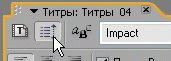
Рисунок 35 - Создание бегущих титров
Опция бегущих титров сказывается на тексте, который в этом случае может располагаться и за пределами кадра. Если выбран один из типов бегущих титров, то текст в них может размещаться далеко за пределами кадра. При этом по мере ввода текста полотно будет сопровождаться полосой прокрутки (вертикальной - если выбраны титры, бегущие снизу вверх, и горизонтальной - если выбраны титры, бегущие справа налево). При вводе текста бегущих титров ориентируйтесь на полосы прокрутки. Для того чтобы бегущие титры перемещались по мере воспроизведения клипа, их текст должен находиться за пределами видимой области полотна.
Справочная материалы
6. Содержание отчёта
Представить видеоролик со следующими титрами:
- название ролика
- автор монтажа
- название песни, используемой в ролике
- число, год
- можно придумать свой логотип
Лабораторная работа №7
Использование клавиатуры при работе программой
Цель работы: сделать работу в программе более эффективной, повысить скорость работы в программе.
Работая с монтажным проектом, вы можете отдавать многие команды при помощи клавиатуры. В ряде случаев это быстрее и практичнее. Основные команды содержатся во второй части меню, где вы выбираете Транзакции. Команды, которые позволяют осуществлять отдельные монтажные операции, приведены в разделе Help главного меню программы. Для удобства освоения и привыкания к работе с клавиатурой в таблице сгруппированы и приведены некоторые команды программы:
| Операция | Клавиша |
| Общие команды программы | |
| Запоминание (сохранение) проекта, титров и т.д. | Ctrl + S |
| Закрытие активного рабочего окна (клип, титры) | Ctrl + W |
| Открытие нового проекта | F2 |
| Импортирование папки | F4 |
| Импортирование файла (клипа) | F3 |
| Создание новых титров | F9 |
| Выход в режим видеозахвата | F5 |
| Вывод изображения на видеопленку (Print to video) | F7 |
| Экспортирование монтажной программы | F8 |
| Наложение у Линии редактирования (Overlay at Edit Line) | Shift + F3 |
| Вставка у Линии редактирования (Insert at Edit Line) | Shift + F2 |
| Удаление выделенной области (TimeLine) | Delete или Shift + F4 |
| Видеозахват | |
| Начало видеозахвата | G |
| Окончание видеозахвата | ESC или S |
| Редактирование на TimeLine и с помощью Монитора | |
| Перемещение перемещение Линии редактирования на 1 кадр влево/вправо | Стрелка влево/Стрелка вправо |
| Установка начала рабочей области у Линии редактирования (Work Area at Edit Line) | Alt + [ |
| Установка конца рабочей области у Линии редактирования | Alt + ] |
| Переход на вышерасположенную монтажную дорожку | Ctrl + + |
| Переход на нижерасположенную монтажную дорожку | Ctrl + – |
| Перемещение к предыдущей точке редактирования | Ctrl + Shift + Стрелка влево |
| Изменение масштаба изображения клипов в рабочей программе (увеличение/уменьшение) при выделении клипа | Shift + + / – |
| Передвижение Линии редактирования на 5 каров влево/вправо | Shift + Стрелка влево/вправо |
| Перемещение Линии редактирования, чтобы она была видна в окне Монитора или клипа | Т |
| Выдвижение Линии редактирования в зону видимости в рабочем окне программы | Home |
| Sleep Tool (один кадр влево или впаво в выбранном фрагменте) | Ctrl + Alt + Срелка влево/вправо |
| Установка In Point | I, E |
| Установка Out Point | O, R |
| Ликвидация In Point/Out Point/Обеих сразу | D / F / G |
| Перемещение к In Point/Out Point | Q / W |
| Установка номерного маркера | Ctrl + Alt + порядковый номер |
| Установка неномерного маркера | Ctrl + Alt + = |
| Перемещение к следующему маркеру | Ctrl + Стрелка вправо |
| Возврат к предыдущему маркеру | Ctrl + Стрелка влево |
| Переход к номерному маркеру | Ctrl + Порядковый номер маркера |
При желании в разделе Help программы можно найти практически все команды для ведения всех видов монтажа, а также временной активации/дезактивации различных программных инструментов. Наиболее часто используемые команды можно разместить в главном меню.
На практике лучше осваивать работу со специфическими командами клавиатуры постепенно. При этом вы можете ориентироваться на выбор таких команд для более часто используемых вами монтажных комбинаций и переходов от одного инструмента к другому.
Содержание отчёта
Запомнить горячие клавиши наиболее часто применяемых команд, продемонстрировать знание на ПК.
Не нашли, что искали? Воспользуйтесь поиском: