
ТОР 5 статей:
Методические подходы к анализу финансового состояния предприятия
Проблема периодизации русской литературы ХХ века. Краткая характеристика второй половины ХХ века
Характеристика шлифовальных кругов и ее маркировка
Служебные части речи. Предлог. Союз. Частицы
КАТЕГОРИИ:
- Археология
- Архитектура
- Астрономия
- Аудит
- Биология
- Ботаника
- Бухгалтерский учёт
- Войное дело
- Генетика
- География
- Геология
- Дизайн
- Искусство
- История
- Кино
- Кулинария
- Культура
- Литература
- Математика
- Медицина
- Металлургия
- Мифология
- Музыка
- Психология
- Религия
- Спорт
- Строительство
- Техника
- Транспорт
- Туризм
- Усадьба
- Физика
- Фотография
- Химия
- Экология
- Электричество
- Электроника
- Энергетика
Настройка аппаратной части виртуальной машины
Виртуальный жесткий диск создан, необходимо вернуться к главному окну VirtualBox. В нем можно увидеть созданную виртуальную машину Win 7, а в поле с правой стороны представлено её описание, которое еще не похоже на описание полноценного ПК.

Рис. 7.8
В колонке слева выбрать Win 7. Нажать «Настроить», где колонка с левой стороны напоминает диспетчер устройств. На первой вкладке раздела «Общие» представлены основные параметры виртуальной машины:
Далее выбираем вкладку «Дополнительно».:
· «Папка для снимков». Если жесткий в собственном расположении, то лучше эту папку разместить там же, т.к. снимки имеют большой размер. Создавать снимки рекомендуется каждый раз перед значительным изменением, которое будет произведено в виртуальной системе;
· «Общий буфер обмена» – определение того, как будет работать буфер обмена между host-системой и виртуальной машиной. Вариантов работы буфера предоставлено четыре – «выключено», «только из гостевой ОС в основную», «только из основной ОС в гостевую», «двунаправленный». Последний вариант обеспечит максимальное удобство в работе;
· «Сменные носители информации запоминать изменения в процессе работы», если эта опция активна, то она позволяет системе запомнить состояние CD\DVD-приводов;

Рис. 7.9
В разделе «Шифрование» представлена возможность активации данной функции.

Рис. 7.10
Вкладка «Процессор», тут можно выбрать количество процессоров, установленных на виртуальную материнскую плату. Опция будет доступна только при условии поддержки аппаратной виртуализации AMD-V или VT-x, а также включенной опции OI APIC на предыдущей вкладке. Вкладка «Ускорение». Здесь снова упоминается аппаратная визуализация AMD-V или VT-x. Перед включением этих настроек, нужно выяснить, поддерживает ли эти возможности реальный процессор, а также включены ли эти параметры в BIOS.

Рис 7.11
Раздел «Дисплей». Вкладка «Экран». Здесь можно установить размер памяти виртуальной видеокарты, а также включить 2D и 3D ускорение. Включение 2D ускорения желательно, а 3D необязательно. На вкладке «Удаленный доступ» можно включить опцию, при которой виртуальная машина будет работать как сервер удаленного рабочего стола (RDP). Раздел «Носители». В этом разделе представлена возможность увидеть созданный ранее виртуальный жесткий диск

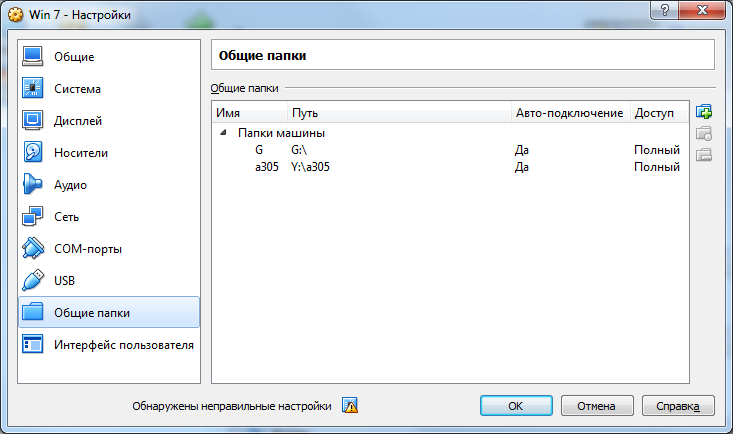
Рис. 7.12
На этом настройка аппаратной части виртуальной машины закончена, и можно перейти к установке операционной системы.
Не нашли, что искали? Воспользуйтесь поиском: