
ТОР 5 статей:
Методические подходы к анализу финансового состояния предприятия
Проблема периодизации русской литературы ХХ века. Краткая характеристика второй половины ХХ века
Характеристика шлифовальных кругов и ее маркировка
Служебные части речи. Предлог. Союз. Частицы
КАТЕГОРИИ:
- Археология
- Архитектура
- Астрономия
- Аудит
- Биология
- Ботаника
- Бухгалтерский учёт
- Войное дело
- Генетика
- География
- Геология
- Дизайн
- Искусство
- История
- Кино
- Кулинария
- Культура
- Литература
- Математика
- Медицина
- Металлургия
- Мифология
- Музыка
- Психология
- Религия
- Спорт
- Строительство
- Техника
- Транспорт
- Туризм
- Усадьба
- Физика
- Фотография
- Химия
- Экология
- Электричество
- Электроника
- Энергетика
Установка операционной системы Windows 7 в Oracle VM VirtualBox
Процесс установки ОС в виртуальной машине практически ничем не отличается от установки ОС на реальный компьютер. Особенностью являются параметры, которые задаются непосредственно перед установкой ОС. Ниже поэтапно представлена установка ОС Windows 7 в Oracle VM VirtualBox.
Запустить Oracle VM VirtualBox. Нажать «Создать».
Ввести имя, выбрать тип и версию ОС, нажать «Next». Указать объем оперативной памяти. Нажать «Next».


Рис. 7.13
Далее оставить без изменений – VDI, нажать «Next».
Оставить формат динамического виртуального жесткого диска. Нажать «Next».
Указать имя и размер жесткого диска. Найти файл с образом. Выбрать файл и нажать «Открыть». После выбора образа появится его название. Нажать «Продолжить».
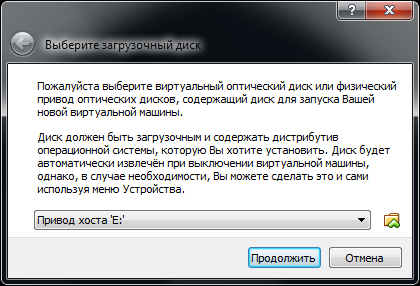

Рис. 7.14
После нажатия кнопки «Продолжить» начинается процедура установки операционной системы Windows. Нажать «Далее».
Нажать «Установить» Принять условия лицензии, нажать «Далее».
Выбрать полную установку.


Рис. 7.15
При необходимости внести изменения в дисковом пространстве, либо оставить без изменений, нажав «Далее». Начало процесса установки ОС.


Рис. 7.16
После установки дважды произойдет перезагрузка виртуальной машины и начнется запуск ОС. После запуска продолжается настройка параметров ОС.


Рис. 7.17
При необходимости можно задать пароль. Выбрать параметр, связанный с обновлениями системы (на усмотрение пользователя).


Рис. 7.18
Выбрать дату, часовой пояс, указать время.
Нажать «Далее». Указать расположение компьютера, выбрав соответствующий пункт.


Рис. 7.19
Происходит запуск ОС, затем подготовка рабочего стола. На данном этапе установка системы завершена. После запуска ОС появляется рабочий стол. Можно приступать к работе на виртуальной машине.


Рис. 7.20
Ход работы.
Были рассмотрены программные продукты виртуальных машин: VirtualBox, VMware, VirtualPC. В ходе изучения был выбран VirtualBox для подробного изучения, т.к. он распространяется бесплатно, с открытым исходным кодом, позволяет устанавливать в качестве «гостевой» системы практически любую современную операционную систему, имеет простой и понятный пользовательский интерфейс, создание виртуальных машин выполняется с помощью пошагового мастера и поддерживает работу с сетями, поэтому виртуальная машина может получить доступ в Интернет. VirtualBox был установлен на компьютер. Создана и настроена виртуальная машину с помощью пошагового мастера, установлена в качестве гостевой ОС Windows 7.
Работа с Windows 7
Не нашли, что искали? Воспользуйтесь поиском: