
ТОР 5 статей:
Методические подходы к анализу финансового состояния предприятия
Проблема периодизации русской литературы ХХ века. Краткая характеристика второй половины ХХ века
Характеристика шлифовальных кругов и ее маркировка
Служебные части речи. Предлог. Союз. Частицы
КАТЕГОРИИ:
- Археология
- Архитектура
- Астрономия
- Аудит
- Биология
- Ботаника
- Бухгалтерский учёт
- Войное дело
- Генетика
- География
- Геология
- Дизайн
- Искусство
- История
- Кино
- Кулинария
- Культура
- Литература
- Математика
- Медицина
- Металлургия
- Мифология
- Музыка
- Психология
- Религия
- Спорт
- Строительство
- Техника
- Транспорт
- Туризм
- Усадьба
- Физика
- Фотография
- Химия
- Экология
- Электричество
- Электроника
- Энергетика
Тема№1 Освоение общественных операций
| Меню команд |
| Линейка |
| Рабочая область |
 Назначение и функциональные особенности текстового редактора.
Назначение и функциональные особенности текстового редактора.
Текстовый редактор — это прикладная программа, позволяющая создавать текстовые документы, редактировать их, просматривать содержимое документа на экране, распечатывать документ
Существует множество текстовых редакторов от простейших учебных до мощных издательских систем, с помощью которых делают книги, газеты, журналы.
Для запуска текстового редактора Вам нужно:
1. Запустить Windows.
2. Кликнуть мышью кнопку Пуск.
3. Выделить строку Программы.
4. Кликнуть мышью строку Microsoft Word в подменю строки Программы.
Структура окна Word 2010
В центре окна Microsoft Office Word 2010 размещается страница документа, в рабочей области которой происходит набор текста и размещение различных объектов (рисунков, таблиц, диаграмм).
Страница может отображаться несколькими способами:
Разметка страницы;
Режим чтения;
Веб-документ;
Структура;
Черновик.
Рассмотрим их по порядку.
Разметка страницы
Разметка страницы - это способ отображения рабочей области документа, при котором представлены измерительные линейки, а сам документ разбит на страницы разделенные полями. Это наиболее универсальный режим для работы - доступны все инструменты форматирования, и можно добавлять в документ таблицы и различные графические объекты.
Выбор режима "Разметка страницы"
Используйте комбинацию клавиш <Alt+Ctrl+P>;
Вкладка "Вид" - группа "Режимы просмотра документа";
Строка состояния - щелкните по значку "Разметка страницы" (первый справа).
"Показать исходный или измененный документ" - позволяет увидеть документ "до" и "после" внесения изменений.
Структура документа
Если вы работаете со структурированным документом, рекомендуется использовать данный режим, поскольку он позволяет перемещать заголовки с абзацами по всей структуре документа. Работа происходит с абзацами, которым можно задать расположение и место в иерархии заголовков. При переходе в этот режим включается вкладка структура, а общий вид, становится чем-то схож на режим "Черновик".
Текст документа состоит из заголовков различных уровней и основного текста, их параметры можно регулировать. Рекомендуется заголовки предварительно отформатировать при помощи стилей.
Панель Инструментов
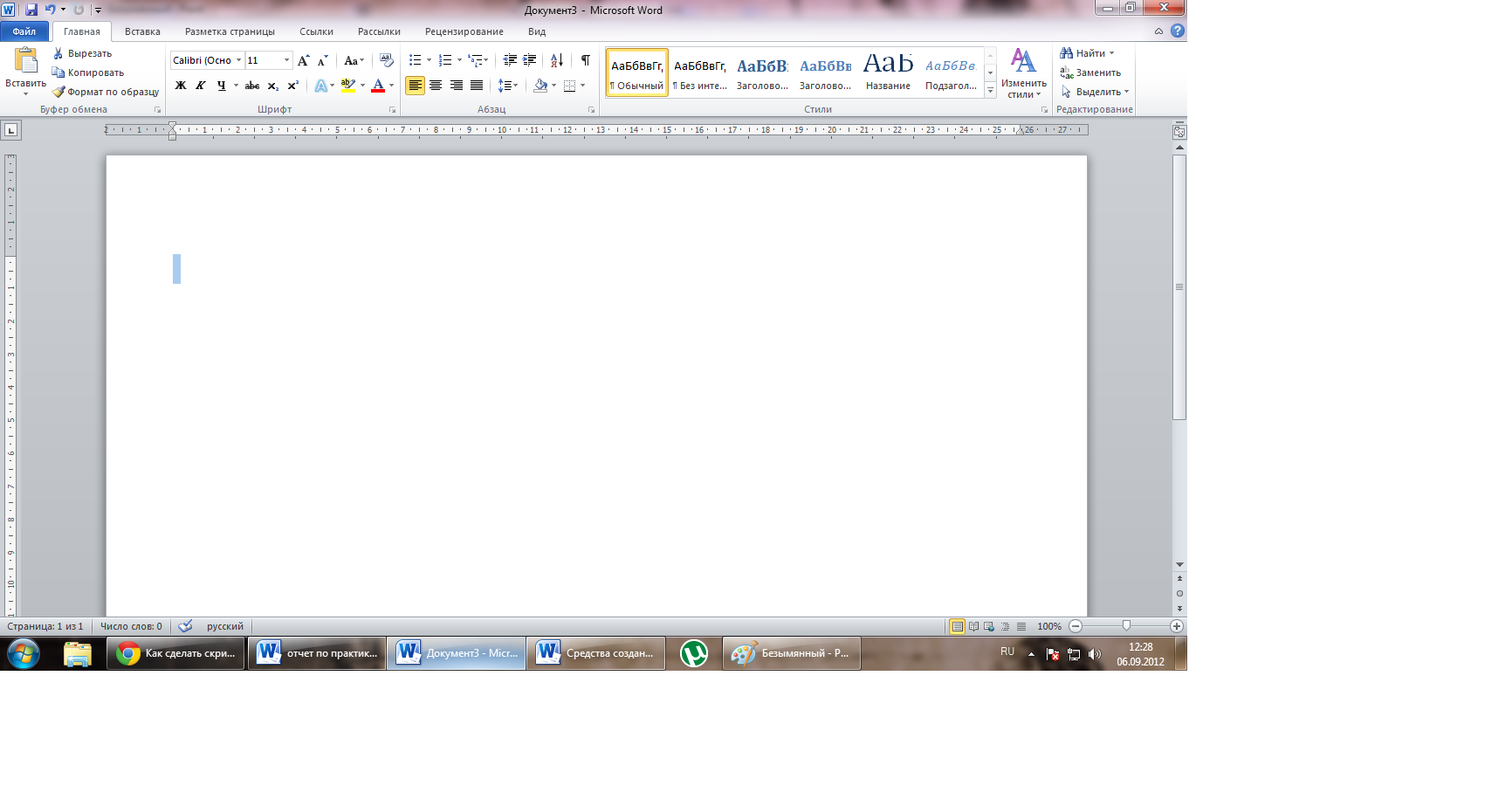
Тема№2: Освоение простейших средств набора документа.
Набор текста
Текст можно вводить в любой открытый документ Word.
v - Откройте Word. Обычно при открытии программы автоматически создается пустой документ. Если Word у вас настроен по-другому, то создайте новый документ, выбрав команду "Файл"-"Создать…".
v - Наберите такой текст:Конькобежный спорт приносит большую пользу: улучшает деятельность легких и сердца, усиливает обмен веществ, укрепляет мышцы, особенно ног и туловища.
v - Нажмите клавишу Enter. Word завершит абзац и переместит курсор на строку вниз.
v - Введите второй абзац:Помимо развития общей выносливости, при занятиях конькобежным спортом воспитывается статическая выносливость мышц спины. Это необходимо и маляру, и токарю, и полеводу.
Вставка текста
Мерцающий курсор в области документа обозначает место, где будет отображаться набираемый текст. При помощи мыши курсор может быть установлен в любом месте документа.
Удаление текста
Для удаления текста используются клавиши Delete и Backspace (крайняя правая клавиша в цифровом ряду клавиатуры с изображением стрелочки).
Разница между ними состоит в том, что Delete удаляет символ, находящийся справа от курсора, а Backspace - слева. Для удаления всего слова пользуются сочетанием Ctrl+Backspace. Для удаления большого фрагмента текста надо сначала его выделить, а затем удалить, нажав одну из вышеуказанных клави
Восстановление текста
Если во время настройки панелей или строки меню в текстовом редакторе Word вами случайно были удалены такие пункты меню, как Файл, Правка, Сервис и т.д., то восстановить их можно достаточно просто.
В меню Сервис (если этот пункт меню тоже удален, то читайте далее) выберите команду Настройка. В открывшемся диалоговом окне перейдите на вкладку Панели инструментов и выберите пункт Строка меню:
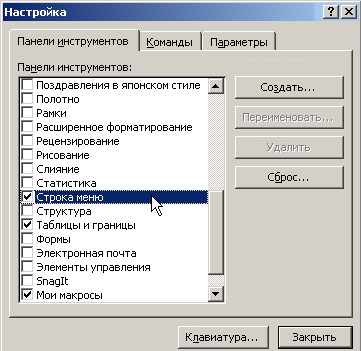
Вставка даты.

Не нашли, что искали? Воспользуйтесь поиском: