
ТОР 5 статей:
Методические подходы к анализу финансового состояния предприятия
Проблема периодизации русской литературы ХХ века. Краткая характеристика второй половины ХХ века
Характеристика шлифовальных кругов и ее маркировка
Служебные части речи. Предлог. Союз. Частицы
КАТЕГОРИИ:
- Археология
- Архитектура
- Астрономия
- Аудит
- Биология
- Ботаника
- Бухгалтерский учёт
- Войное дело
- Генетика
- География
- Геология
- Дизайн
- Искусство
- История
- Кино
- Кулинария
- Культура
- Литература
- Математика
- Медицина
- Металлургия
- Мифология
- Музыка
- Психология
- Религия
- Спорт
- Строительство
- Техника
- Транспорт
- Туризм
- Усадьба
- Физика
- Фотография
- Химия
- Экология
- Электричество
- Электроника
- Энергетика
Многооконный режим.
На строку меню окна Word можно попасть, как обычно, по "F10" или по "Alt". Здесь есть, как у большинства программ, такие меню, как "Файл", "Правка", "Вид". Но есть и уникальные меню программы Word.
Word может открывать много окон, поэтому он называется многооконным редактором. Переход между открытыми окнами Word осуществляется либо через меню "Окно", либо по горячим комбинациям "Control+F6" и "Control+Shift+F6".
Тема№6 Создание и работа с таблицами
Создание таблицы
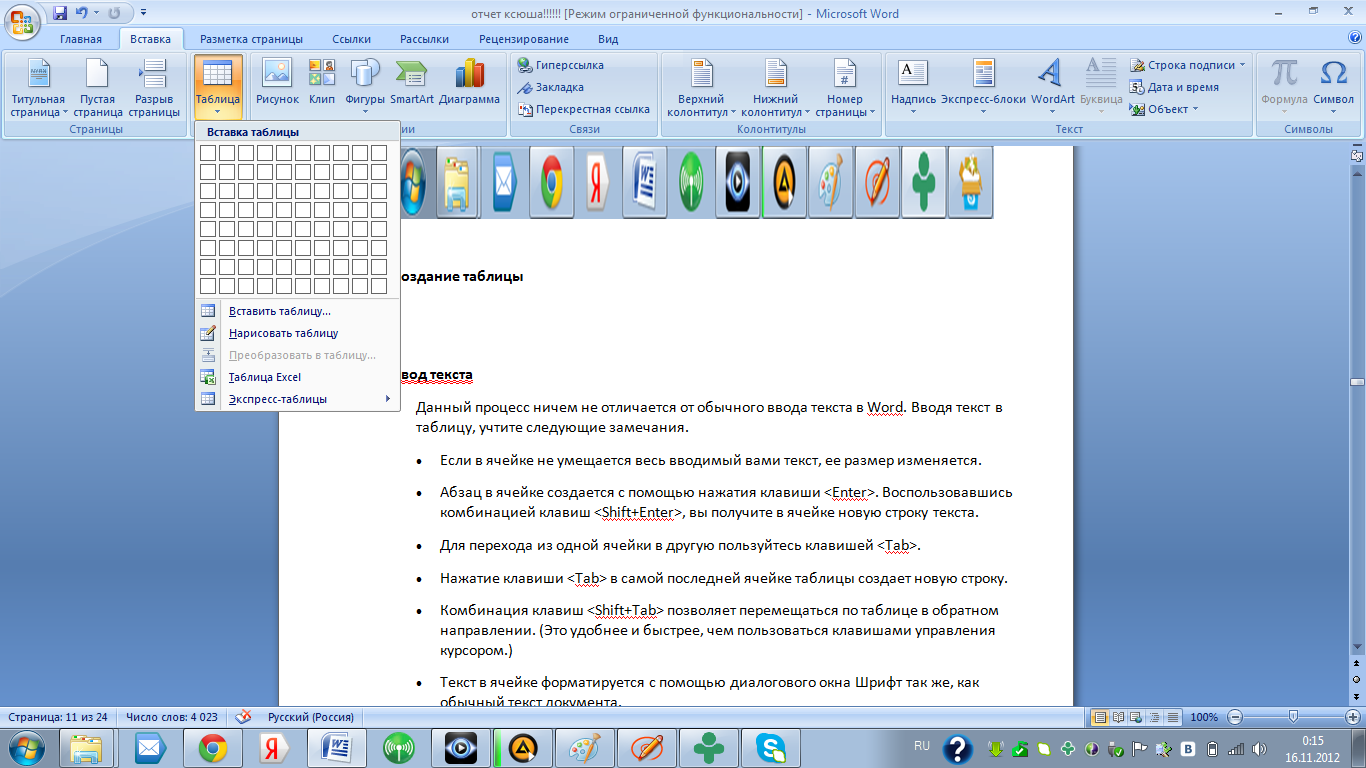
Ввод текста
Данный процесс ничем не отличается от обычного ввода текста в Word. Вводя текст в таблицу, учтите следующие замечания.
v Если в ячейке не умещается весь вводимый вами текст, ее размер изменяется.
v Абзац в ячейке создается с помощью нажатия клавиши <Enter>. Воспользовавшись комбинацией клавиш <Shift+Enter>, вы получите в ячейке новую строку текста.
v Для перехода из одной ячейки в другую пользуйтесь клавишей <Таb>.
v Нажатие клавиши <Таb> в самой последней ячейке таблицы создает новую строку.
v Комбинация клавиш <Shift+Tab> позволяет перемещаться по таблице в обратном направлении. (Это удобнее и быстрее, чем пользоваться клавишами управления курсором.)
v Текст в ячейке форматируется с помощью диалогового окна Шрифт так же, как обычный текст документа.
v Когда дело доходит до форматирования абзацев, каждая ячейка выступает в роли фрагмента текста. Чтобы применить единый отступ к целой строке (или столбцу) ячеек, выберите команду Таблица>Выделить, а потом — опцию Строка (Столбец). После того, как последовательность ячеек будет выделена, применяйте команду
v Тройной щелчок кнопкой мыши в ячейке выделяет все ее содержимое.
v В ячейки можно вставлять любую графику.
Перемещение по таблице
Ели для перемещения по документу используется клавиатура, одновременно с прокруткой выполняется перемещение курсора. Ниже представлены сочетания клавиш, которые используются для перемещения по документу.
Клавиши Переход
"вверх" или "вниз" На строку вверх или вниз
"влево" или "вправо" На символ влево или вправо
Ctrl+"влево" На слово влево
Ctrl+"вправо" На слово вправо
Home, End В начало/конец текущей строки
Ctrl+Home В начало текста
Ctrl+End В конец текста
PageUp, PageDown На экран вверх или вниз
Ctrl+PageUp На страницу документа вверх
Ctrl+PageDown На страницу документа вниз
Shift+F5 К месту последней правки
Добавление или удаление столбца или строки таблицы
Чтобы добавить или удалить столбцы или строки таблицы, щелкните строку или столбец правой кнопкой мыши и выберите нужную команду.
Удаление строки
1. На вкладке Главная в группе Абзац нажмите кнопку Отобразить все знаки.

- Выделите строку, которую нужно удалить, щелкнув слева от нее.
- Щелкните правой кнопкой мыши и выберите в контекстном меню команду Удалить строки.
Удаление столбца
1) На вкладке Главная в группе Абзац нажмите кнопку Отобразить все знаки.
2) Выделите столбец, который нужно удалить, щелкнув его верхнюю границу.
3) Щелкните правой кнопкой мыши и выберите команду Удалить столбцы.
Изменение высоты строки
v Установите указатель на границу строки, которую необходимо переместить, и подождите, пока указатель не примет вид двусторонней стрелки.  Затем перетащите эту границу.
Затем перетащите эту границу.
v Чтобы задать точное значение высоты строки, щелкните одну из ячеек этой строки. В меню Таблица выберите команду Свойства таблицы, а затем на вкладке Строка выберите нужные параметры.
v Для отображения точных значений высоты каждой строки щелкните любую ячейку таблицы и перетащите маркеры на вертикальной линейке, удерживая нажатой клавишу ALT.
Не нашли, что искали? Воспользуйтесь поиском: