
ТОР 5 статей:
Методические подходы к анализу финансового состояния предприятия
Проблема периодизации русской литературы ХХ века. Краткая характеристика второй половины ХХ века
Характеристика шлифовальных кругов и ее маркировка
Служебные части речи. Предлог. Союз. Частицы
КАТЕГОРИИ:
- Археология
- Архитектура
- Астрономия
- Аудит
- Биология
- Ботаника
- Бухгалтерский учёт
- Войное дело
- Генетика
- География
- Геология
- Дизайн
- Искусство
- История
- Кино
- Кулинария
- Культура
- Литература
- Математика
- Медицина
- Металлургия
- Мифология
- Музыка
- Психология
- Религия
- Спорт
- Строительство
- Техника
- Транспорт
- Туризм
- Усадьба
- Физика
- Фотография
- Химия
- Экология
- Электричество
- Электроника
- Энергетика
Построение графиков в MathCad
MathCad обладает прекрасными графическими возможностями. Для работы с графикой необходимо отрыть панель Graph (Графические), на которой изображены различные типы графиков. В первую очередь, нас будет интересовать декартов график (самый первый на панели График).
Задача 10. Построить график функции y=сos(x) на отрезке [0; 7200] c шагом 200.
Прежде всего, подготовим данные для построения графика. Для этого запишем х как дискретную переменную, учитывая, что аргументом тригонометрической функции могут быть только радианы, а тригонометрическую функцию запишем как функцию пользователя.
Программа в MathCad:

|

|
Для построения графика устанавливаем визир (красный крестик) ниже сделанных записей в пустое место и с панельки График вызываем шаблон декартова графика, который появляется на экране с многочисленными незаполненными полями:

|
Пользователю необходимо заполнить только нижнее центральное поле и центральное поле с левой стороны графика, а затем щелкнуть курсором в любом месте за пределами графика (остальные поля заполняются автоматически). Тогда, график будет иметь вид:

|
Полученная картинка − машинный график функции косинуса, который можно отформатировать. Для этого необходимо один раз щелкнуть по графику левой клавишей мышки (сделать его активным) и воспользоваться меню: Формат=>График=>График Х-Y (есть и второй более простой вариант − два раза быстро щелкнуть левой клавишей мышки по графику). В результате появиться окно, которое называется Formatting Correntu Selected X-Y (Форматирование выбранного графика). Окно имеет несколько вкладок:
Первая вкладка: X-Y-Axes ( оси Х-Y) позволяет работать c осями. Рассмотрим по порядку имеющиеся поля:
Log Scale (Логарифмический масштаб) – позволяет включить логарифмическую шкалу по оси Х или Y. Полезно использовать, если данные меняются на несколько порядков.
Grind Lines (Линии сетки) – позволяет включить сетку (точнее автосетку) по оси Х и Y. Число линий сетки задается автоматически. Цвет сетки (первоначально зеленый) можно изменить, используя поле, расположенное слева от надписи.
Numbered (Нумерация) − позволяет вывести значения Х или У по сторонам прямоугольной области.
Autoscale (Автомасштабирование) – позволяет автоматически выбрать диапазон осей.
Show Markers (Показывать метки) – выделение значений на осях. На осях появляются маркеры, в которые вводят координаты выделяемых на графике точек.
Auto Grid (Автосетка) – отключение автосетки, что позволяет в нижнем окошке указать нужное количество линий сетки по оси X и Y.
В поле Ases Stule (Вид оси) можно установить следующие переключатели:
- Boxed (Отобразить по краям) – оси устанавливают ся по краям прямоугольника в наименьших точках диапазона;
- Grosed (Пересеченные) – оси устанавливаются по центру координат в точке (0,0);
- None (Не отображать) – оси не отображаются;
- Egual Scales (равные шкалы) – разбиение осей в равном масштабе, например это важно при построении окружности.
Форматируя график, устанавливая флажки (галочки), не забывайте нажимать на кнопку применить, чтобы изучить эффект действия того или иного переключателя.
Следующая вкладка – Traces (Трассировка) предназначена для форматирования (изменения) самой линии. Она содержит следующие поля:
- Legend Label (Обозначение легенды) – поле в котором записано имя кривой (по умолчанию − Traсe1(кривая 1). В это поле можно ввести также другое название кривой, например, сos;
- Частота символов – определяет число символов на кривой;
- Symbol (Символ) – граф ическое обозначение точки. MathCad предлагает 10 вариантов обозначения точки;
- Ширина символа – размер графической точки. С увеличением задаваемого числа размер символа увеличивается;
- Line (Линия) − тип линии, которая может быть сплошной пунктирной и т.д. Можно вообще отказаться от линии. Следует учитывать, что MathCad по умолчанию соединяет символы отрезками прямых;
- Толщина линии – задается толщина линии (отрезков, которые соединяют символы). C увеличением задаваемого числа толщина линии увеличивается;
- Соlor (Цвет) – задается цвет линии;
- Туpe (Тип) – задается тип графика, который может быть столбиковой диаграммой, ступенчатой кривой и т.д.
После форматирования график функции синуса может выглядеть так:
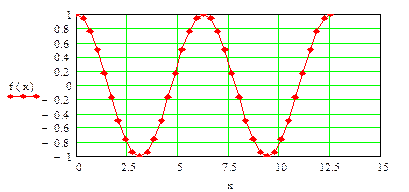
MathCad способен также строить графики в автоматическом режиме, но только на отрезке [-10; 10].
Задача 11. Построить графики двух функций: y=5*sin(x) и y=5*cos(x).
Программа в MathCad:
Для построения графиков вызывают шаблон графика и в левой центральной части графика сначала записывают первую функцию, затем вводят запятую и в образовавшее нижнее поле (маркер) вводят вторую функцию. Внизу графика в центральное поле вводят аргумент, от которого зависят оба графика. В результате имеем:

|
При работе с графиком иногда приходится пользоваться командой трассировка (для вызова этой команды необходимо активировать график и нажать на правую клавишу мышки). Если теперь щелкнуть по кривой графика, то в соответствующих полях Х и Y окна Трассировка графика X-Y появляются координаты той точки линии, на которую указывает курсор. Такой способ позволяет быстро исследовать функцию и получить значения аргумента и функции любой точки кривой.
Другая команда, вызываемая правой клавишей мышки, − масштаб позволяет увеличивать или уменьшать участки графика. Для этого, щелкнув по графику, нажимают на правую кнопку мышки (активируют график), выбирают команду масштаб. Теперь выделяют мышкой на графике прямоугольный участок, который необходимо увеличить (уменьшить), и в появившемся окне Mасштаб графика X-Y нажимают на плюс (+), если надо увеличить рисунок, или на минус (-), если его надо уменьшить. Эту операцию можно повторять многократно до тех пор, пока изображение не достигнет нужного масштаба.
Не нашли, что искали? Воспользуйтесь поиском: