
ТОР 5 статей:
Методические подходы к анализу финансового состояния предприятия
Проблема периодизации русской литературы ХХ века. Краткая характеристика второй половины ХХ века
Характеристика шлифовальных кругов и ее маркировка
Служебные части речи. Предлог. Союз. Частицы
КАТЕГОРИИ:
- Археология
- Архитектура
- Астрономия
- Аудит
- Биология
- Ботаника
- Бухгалтерский учёт
- Войное дело
- Генетика
- География
- Геология
- Дизайн
- Искусство
- История
- Кино
- Кулинария
- Культура
- Литература
- Математика
- Медицина
- Металлургия
- Мифология
- Музыка
- Психология
- Религия
- Спорт
- Строительство
- Техника
- Транспорт
- Туризм
- Усадьба
- Физика
- Фотография
- Химия
- Экология
- Электричество
- Электроника
- Энергетика
Использование меню документов
В целях открытия документов для редактирования, кроме команды. O: Открыть документ., можно воспользоваться меню документов, окно которого появляется при запуске системы и располагается вдоль левой границы окна. Также это окно может быть плавающим. Самостоятельно задать видимость окна меню документов можно с помощью пункта текстового меню «Настройка|Окна| Меню документов» или в контекстном меню, возникающем при нажатии правой кнопки мыши и указании на одну из инструментальных панелей.
Меню чертежей представляет собой меню имен файлов, содержащихся в библиотеках. Оно позволяет выбирать библиотеки, открывать документы для редактирования, вставлять документы в текущий документ в качестве фрагментов или в качестве картинок (рис. 18).
В нижней или правой части окна меню чертежей может находиться панель просмотра чертежей, на которую выводится просмотр выбранного документа или его свойства, в зависимости от текущей конфигурации.
Окно меню чертежей имеет множество различных установок, которые можно изменять при помощи

|
| Рис 18. – Меню документов |
Более подробно работа с меню чертежей и конфигурацией библиотек описана в последующих главах.
Линейка
Линейка показывает координаты X и Y текущего окна чертежа. Свойства линейки могут быть заданы, если указать графическим курсором на линейку и нажать.
Видимость линеек можно задать пунктом текстового меню «Настройка|Окна|Линейка» или в контекстном меню, возникающем при нажатии и указании на одну из инструментальных панелей. Линейка может использоваться для перемещения по чертежу. В режиме, когда в месте пересечения вертикальной и горизонтальной линейки установлена следующая кнопка, линейку можно использовать для горизонтального перемещения по чертежу.
Для этого необходимо подвести курсор к горизонтальной линейке и, нажав и не отпуская её, перемещать курсор влево или вправо. При этом изображение чертежа будет перемещаться за курсором. Если отпустить, то изображение чертежа зафиксируется в текущем положении (рис. 19а). Для перемещения чертежа вверх и вниз необходимо аналогичным способом воспользоваться вертикальной линейкой.
Если подвести курсор к кнопке, находящейся на пересечении горизонтальной и вертикальной линеек и нажать, то изображение кнопки изменится (рис. 19б). В этом режиме линейку можно использовать для увеличения и уменьшения изображения чертежа.
Для увеличения изображения чертежа необходимо подвести курсор к горизонтальной или вертикальной линейке и, нажав и не отпуская её, перемещать курсор соответственно вправо или вверх. Для уменьшения изображения чертежа необходимо подвести курсор к горизонтальной или вертикальной линейке и, нажав и не отпуская её, перемещать курсор соответственно влево или вниз. Если отпустить, то изображение чертежа зафиксируется в текущем положении.
 a)
a)
|  б)
б)
| 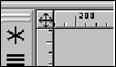 в)
в)
|
| Рис. 19. – Линейки окна: а) окно свойств линейки; б) кнопка использования линейки для масштабирования чертежа; в) кнопка использования линейки для перемещений по чертежу. |
Обратное переключение режимов осуществляется повторным нажатием кнопки, находящейся на пересечении горизонтальной и вертикальной линеек (рис. 19 в).
Окно «Свойство»
Немодальный диалог.Свойства. используется для задания геометрических параметров элементов в некоторых командах (командах перемещения и копирования через буфер 2D элементов, командах создания и редактирования эскиза и т.д.). Термин.немодальный. означает, что вызов данного диалога не блокирует другие действия с системой. Если при обращении к любому другому диалогу для продолжения черчения или вызова другой команды требуется предварительно закрыть окно диалога, то использование немодального диалога может происходить параллельно с любыми другими действиями (рис. 20).
Окно диалога может быть плавающим или размещено вдоль одной из границ главного окна системы. Видимостью окна можно управлять с помощью пиктограммы в инструментальной панели.Стандартная., а также с помощью пункта текстового меню «Настройка|Окна|Свойства» или в контекстном меню, возникающем при указании на одну из инструментальных панелей и нажатии. При входе в команды, которые активно используют это окно, оно появляется автоматически. При выходе из такой команды окно автоматически убирается с экрана, если оно не было размещено по границе главного окна системы или не открыто до вызова данной команды.

|
| Рис. 20. – Свойства отрезка. |
Заголовок и содержимое окна зависят от активной на данный момент команды и её опции. Параметры, отображаемые в окне, можно изменять, непосредственно вводя требуемое значение с клавиатуры. Текущее поле для ввода значений можно устанавливать, указав на него курсором и нажав, или при помощи клавиатуры: <X> - установить координату X, <Q> - установить смещение по оси X, <Y> - установить координату Y, <W> - установить смещение по оси Y, <L> - установить длину элемента (в полярных координатах), <R> - установить радиус окружности, <A> - установить угол элемента в полярных координатах.
Автоменю
Автоменю представляет собой специальную инструментальную панель, содержащую кнопки возможных опций команды. Автоменю является контекстно-зависимым, то есть его содержимое меняется в зависимости от выполняемой команды и от состояния команды (рис. 21).
При выборе пиктограммы в автоматическом меню для выполнения действия может возникать два варианта получения результата. Первый - результат проявляется непосредственно после выбора пиктограммы. Например, задание параметров элемента -. Сразу после нажатия на кнопку появляется диалоговое окно параметров. Второй - при нажатии на кнопку курсор меняет свою форму в соответствии с выбранной опцией. Для получения результата необходимо подвести курсор к нужному месту и нажать. Например, выбор линии построения -. После нажатия на кнопку к курсору «привяжется» символ, изображающий прямую. Затем нужно подвести курсор к выбираемой прямой и нажать. Только после этого будет выбрана линия построения.
Не нашли, что искали? Воспользуйтесь поиском: