
ТОР 5 статей:
Методические подходы к анализу финансового состояния предприятия
Проблема периодизации русской литературы ХХ века. Краткая характеристика второй половины ХХ века
Характеристика шлифовальных кругов и ее маркировка
Служебные части речи. Предлог. Союз. Частицы
КАТЕГОРИИ:
- Археология
- Архитектура
- Астрономия
- Аудит
- Биология
- Ботаника
- Бухгалтерский учёт
- Войное дело
- Генетика
- География
- Геология
- Дизайн
- Искусство
- История
- Кино
- Кулинария
- Культура
- Литература
- Математика
- Медицина
- Металлургия
- Мифология
- Музыка
- Психология
- Религия
- Спорт
- Строительство
- Техника
- Транспорт
- Туризм
- Усадьба
- Физика
- Фотография
- Химия
- Экология
- Электричество
- Электроника
- Энергетика
Создание лепестков.
Создайте плоскость, перейдите в вкладку Модификация и параметры, чтобы увеличить количество полигонов (сегментов) по вертикали и горизонтали, чем больше будет полигонов(прямоугольников) на плоскости, тем сложнее можно создать в дальнейшем форму объекта (рис. 1).

 Рис. 1. Создание плоскости.
Рис. 1. Создание плоскости.
Создадим материал для лепестка розы:
Сфотографируйте реальный лепесток розы или скопируйте из электронного пособия готовые две карты в папку Maps корневого каталога программы 3Ds MAX (рис.2). Оба рисунка должны иметь черный фон и сохранены с форматом *.JPEG. Для выполнения данной задачи можно воспользоваться программами Photoshop или CorelDraw. В CorelDraw для сохранения файла выполните команду Файл – Экспорт и выберите необходимый тип файла с расширением *.JPEG


Рис. 2. Авторские карты для создания лепестка розы.
Цветная карта необходима для создания рисунка на плоскости, а черно-белая будет создавать маску прозрачности вокруг цветного рисунка на плоскости, таким образом мы будем видеть только рисунок лепестка или зеленого листочка с очень сложным краем.
Применяем созданные карты к плоскости:
Выделите плоскость, на основной панели инструментов выбираем Material Editor  Редактор материалов, если монитор маленький, продвиньте панель влево, чтобы найти эту кнопку и активизировать Редактор материалов, появится окно Material Editor, в котором выбираем свободный слот материала. Ниже открываем свиток Maps (рис. 3). Установите флажок Diffuse Color и щелкните справа по None, в появившемся окне выбрать двойным щелчком Bitmap. В папке Maps корневого каталога программы 3Ds MAX найдите цветную карту лепестка розы.
Редактор материалов, если монитор маленький, продвиньте панель влево, чтобы найти эту кнопку и активизировать Редактор материалов, появится окно Material Editor, в котором выбираем свободный слот материала. Ниже открываем свиток Maps (рис. 3). Установите флажок Diffuse Color и щелкните справа по None, в появившемся окне выбрать двойным щелчком Bitmap. В папке Maps корневого каталога программы 3Ds MAX найдите цветную карту лепестка розы.

Рис. 3. Имя текстуры появилось на кнопке
Под слотами материалов щелкните по кнопке Подняться на уровень выше, в свитке Maps (рис. 4) установите флажок напротив Opacity (прозрачность), щелкните справа по None, в появившемся окне выбрать двойным щелчком Bitmap. В папке Maps корневого каталога программы 3Ds MAX найдите черно-белую карту лепестка розы.
Согласно предыдущему описанию, создайте лепесток другой формы, который понадобиться для окончательной сборки розы, т.к. роза состоит из разных форм лепестков. Карты для лепестка сфотографируйте или скопируйте из электронного учебника (рис.5).


Рис. 5.Карта лепестка розы.
Щелкните правой клавишей мыши по плоскости и выберите в контекстном меню команду Convert to Editable Mesh (рис. 6).
 Рис. 6. Контекстное меню объекта.
Рис. 6. Контекстное меню объекта.
В командной панели выберите кнопку редактирования с помощью вершин Vertex (выделено желтым квадратиком) (рис. 7),
 Рис.7. Активна кнопка редактирования вершин.
Рис.7. Активна кнопка редактирования вершин.
 В командной панели установите опции плавного выделения вершин:
В командной панели установите опции плавного выделения вершин:
В Soft Selection поставить галочки возле Use Soft Selection На графике внизу этого свитка изображается спад сил влияния выделения. Обратите внимание на изменившиеся цвета окружающих вертексов. Красным цветом будут выделены точки активного воздействия, оранжевым и желтым активность воздействия будет уменьшаться. Параметр Falloff настраивает расстояние распределения сил. Протяните это значение примерно до 180 и наблюдайте за изменением цветов вертексов (вершин).
Инструментом выделение выделите часть точек и с помощью инструмента перемещение и загните верхнюю часть плоскости, имитируя форму лепесток розы.
Согласно предыдущему описанию, создайте зеленые листочки розы под бутоном и веточки. Карты для листочков сфотографируйте или скопируйте из электронного учебника (рис. 8).




Рис. 8. Карты для зеленых листочков розы под бутоном и веточки.
Создание стебля:
Стебель создадим с помощью лофтинга –это специальная операция для создания объектов с помощью высоты/длины объекта (в нашем случае длина стебля – линия) и сечения объекта (круг), которое методом вращения создает форму вокруг линии. Подготовим формы для стебля. На командной панели выбрать Shapes→ Circle  , нарисуйте круглое сечение для будущего стебля (если стебель разрезать, на срезе мы увидим круг), выбрав на командной панели вкладку Формы (рис.
, нарисуйте круглое сечение для будущего стебля (если стебель разрезать, на срезе мы увидим круг), выбрав на командной панели вкладку Формы (рис.  9).
9).
 Инструментом Line, поставив флажок в Smooth (рис. 10), рисуем сглаженную линию - будущий стебель.
Инструментом Line, поставив флажок в Smooth (рис. 10), рисуем сглаженную линию - будущий стебель.
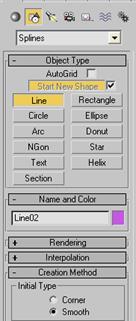 Рис. 10. Создание стебля.
Рис. 10. Создание стебля.
Применяем лофтинговую операцию:
Вернитесь во вкладку создание, в выпадающем списке выбрать Compound Objects (рис. 11), ниже выберите кнопку  , активизируйте кнопку Get Shape
, активизируйте кнопку Get Shape  и левой кнопкой мыши щелкните по круглому сечению стебля, курсор при наведении на сечение, должен изменить свою форму.
и левой кнопкой мыши щелкните по круглому сечению стебля, курсор при наведении на сечение, должен изменить свою форму.
Соберите розу и лепестки, как показано на рисунке (рис. 12). Исходный файл можно просмотреть в электронном пособии.
Тема 4. Создание освещения 6 час.
Создание освещения:
Для того чтобы сделать освещение, объекты необходимо поместить на плоскость. Поместим композицию на поверхность с отражением (описание отражения см. в теме «моделирование булевыми операциями», стр. 23).
Во вкладке Create / Lights / Standard выберите источник освещения Omni (рис. 1).
 Рис. 1. Выбор источника освещения
Рис. 1. Выбор источника освещения
Левой кнопкой мыши поставьте источники освещения над объектами (каждый щелчок мыши устанавливает один источник освещения!), как показано на рисунке (рис. 2). Перемещайте источники освещения до тех пор, пока не получите необходимое освещения на композиции. Для выделения и удаления освещения удобно пользоваться списком объектов: клавиша «Н» на клавиатуре.
Рис. 2. Выставление источников света
Для реалистичности необходимо выставить тени у объектов. Редактирование параметров источника света также находится во вкладке Modify. Раскройте свиток General Parameters и установите галочки как показано на рис. 3. Флажок On активизирует тени, флажок Use Global Settings применяет настройки ко всем объектам в отдельности. В списке со стрелкой выберите самый последний тип тени Ray Traced Shadows. Он передаёт отдельно структуру тени каждого объекта.
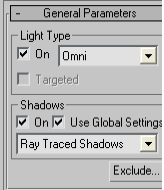 Рис. 3. Параметры теней
Рис. 3. Параметры теней
Результат (рис. 4) Вы можете увидеть, нажав клавишу F9 или кнопку на панели инструментов  рендеринга – перевода изображения в растровый вид, просчета сцены (визуализация).
рендеринга – перевода изображения в растровый вид, просчета сцены (визуализация).
Тема 5. Анимации и визуализация рекламного ролика 6 час.
Последний этап – вывод изображения на экран, т.е. запись работы в Аудио-Видео формате (AVI).
Во вкладке Create нажимаем кнопку Camera и устанавливаем камеру (Free Camera) на виде Front, чтобы камера захватила сразу все объекты (рис. 1):
 Рис. 1. Выбор камеры.
Рис. 1. Выбор камеры.
На 1ой секунде анимации устанавливаем камеру и нажимаем кнопку Auto Keys внизу рабочей области на шкале времени  . С этого момента все изменения, сделанные вами над объектами, будут записаны в последовательную анимацию.
. С этого момента все изменения, сделанные вами над объектами, будут записаны в последовательную анимацию.
На виде Perspective щёлкаем правой кнопкой мыши на названии вида и в контекстном меню окна перспективы устанавливаем следующие параметры, чтобы мы могли контролировать вид из камеры (рис. 2).
 Рис. 2. Контекстное меню вида.
Рис. 2. Контекстное меню вида.
Регулируем камеру так, как нам необходимо, это зависит от того, что мы хотим получить в конечном результате на готовом видео. Меняем положение камеры в соответствии с траекторией ее движения вокруг объектов, передвигая движок анимации на шкале времени (рис. 3). Ключевые кадры изменения положения камеры показаны на рисунке. Отключите запись анимации отжав кнопку Auto Keys на шкале времени.

Рис. 3. Запись анимации и ключевые кадры на шкале времени.
Параметры просчета будут зависеть от того, где мы в последствии будем применять нашу анимацию. Активизируем окно просчета анимации кнопкой  или в меню Rendering щёлкаем Render Scene и установим следующие параметры (рис. 4):
или в меню Rendering щёлкаем Render Scene и установим следующие параметры (рис. 4):
 Рис. 4. Окно просчета анимации.
Рис. 4. Окно просчета анимации.
Ставим галочку на Active Time Segment. Нажимаем Files  (она находится ниже в панели Render Scene). В окошке Render Output File задаём тип файла – AVI, сохранить (в необходимых документах).
(она находится ниже в панели Render Scene). В окошке Render Output File задаём тип файла – AVI, сохранить (в необходимых документах).
Появится окошко, спрашивающее о сжатии видео. Качество сжатия установить на 90, поставить галочку на опорный кадр каждые 15 кадров, выбрать Microsoft video1 – ОК. Теперь делаем просчет, нажав кнопку  , и ждем полного просчёта каждого кадра сцены. В зависимости от сложности сцены, материалов, освещения, теней, количества камер, анимации, размера кадра, сжатия и мощности вашего компьютера просчет может длиться до нескольких часов. Просмотрите видео файл после просчета из папки, в которую вы сохраняли рекламный ролик.
, и ждем полного просчёта каждого кадра сцены. В зависимости от сложности сцены, материалов, освещения, теней, количества камер, анимации, размера кадра, сжатия и мощности вашего компьютера просчет может длиться до нескольких часов. Просмотрите видео файл после просчета из папки, в которую вы сохраняли рекламный ролик.
Тема 6. Модификатор вращение 4 час
 В предыдущей теме мы создавали объект методом лофтинга (стебель), похожее моделирование можно выполнить и с помощью модификатора вращения. Метод рекомендуется для моделирования симметричных объектов. На рисунке показана реклама бара, выполненная средствами 3Ds MAX (рис.1)[2]. Моделирование объектов и «одевание» их в различные текстуры и материалы экономит деньги и время на постановочную фотосъёмку, предоставление нескольких вариантов заказчику. Тем более, что качество конечного продукта почти равняется качеству результата фотосъёмки.
В предыдущей теме мы создавали объект методом лофтинга (стебель), похожее моделирование можно выполнить и с помощью модификатора вращения. Метод рекомендуется для моделирования симметричных объектов. На рисунке показана реклама бара, выполненная средствами 3Ds MAX (рис.1)[2]. Моделирование объектов и «одевание» их в различные текстуры и материалы экономит деньги и время на постановочную фотосъёмку, предоставление нескольких вариантов заказчику. Тем более, что качество конечного продукта почти равняется качеству результата фотосъёмки.
Бокал выполнен методом вращения. Все остальные объекты можно выполнить с помощью тем предыдущего описания: кусок рыбы - булевые операции, редактирование с помощью вершин и наложение карты, на бокале материал стекло, на сцене создано освещение и тени. Подробное описание выполнения данного рекламного баннера можно найти в домашних заданиях электронного учебного пособия.
Моделирование бокала
 Моделирование бокала с помощью модификатора Вращение начнем с создания сечения. Нарисуем форму сплайнами, похожую на бокал, как если бы мы разрезали бокал вдоль его высоты:
Моделирование бокала с помощью модификатора Вращение начнем с создания сечения. Нарисуем форму сплайнами, похожую на бокал, как если бы мы разрезали бокал вдоль его высоты:
1) Для удобства выделите окно фронтального вида Front и нажмите в правом нижнем углу кнопку  Развернуть выделенную проекцию. Окно Front масштабируется на всю рабочую область, и рисовать сплайн и его редактировать будет проще. Масштабируйте необходимую вам область рисования кнопкой
Развернуть выделенную проекцию. Окно Front масштабируется на всю рабочую область, и рисовать сплайн и его редактировать будет проще. Масштабируйте необходимую вам область рисования кнопкой  .
.
2) Справа в панели меню Create выберите вкладку Shapes, в меню со стрелкой выберите Splines Формы и нажмите кнопку Line Линия (рис. 1).
Симметрично оси Y нарисуйте контуры для бокала, ставя точки на области левой кнопкой мыши, как показано на рис. 2. «Ножка» бокала должна «стоять на оси X.
3) Нажмите вкладку Modify (рис. 3). В выделенной строчке Line с крестиком в развернувшемся меню или внизу в свитке Select выберите Vertex (Точки)  .
.


4) Нажмите на точку правой кнопкой мыши, с помощью которой вы хотите изменить форму бокала до необходимого вида. Перед Вами появится контекстное меню (рис. 4). Из этого списка выберите Bezier Corner - это кривая Безье. Потянув за маркеры на касательных вы сможете изменить форму отдельных участков.
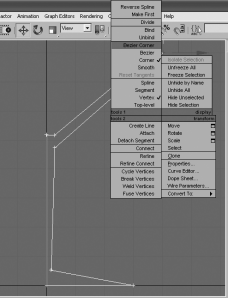
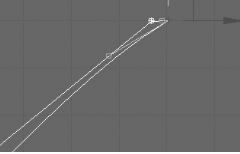
Рис. 4. Контекстное меню. Выбор параметра Bezier Corner. Редактирование сплайна с помощью кривой Безье
 Работайте так со всеми точками, пока не добьетесь необходимого результата (рис. 5).
Работайте так со всеми точками, пока не добьетесь необходимого результата (рис. 5).
Рис. 5. Конечный вариант редактирования сплайна
5) Во вкладке Modify Модификация, в списке Modifier List (рис. 6) выберите модификатор Lathe. Программа сразу покажет результат вращения.
Если результат не такой, как на рисунке проверьте, чтобы в панели Parameters была нажата кнопка Min  .
.

Рис. 6. Результат применения модификатора Lathe
6) Нажмите кнопку  и вернитесь к остальным видам. В перспективе (рис. 7) вы сможете покрутить бокал с помощью кнопки вращения, чтобы просмотреть результат
и вернитесь к остальным видам. В перспективе (рис. 7) вы сможете покрутить бокал с помощью кнопки вращения, чтобы просмотреть результат  .
.


Рис. 7. Объект в трёхмерном виде и модификатор Mesh Smooth.
7) Угловатость форм сгладим модификатором Mesh Smooth (Рис. 7). В поле Subdivision Amount в опции Iterations (от 1 до 3) можно увеличить интенсивность сглаживания (Рис. 8).
 Рис. 8. Конечный результат после сглаживания.
Рис. 8. Конечный результат после сглаживания.
Тема 7. Распределение объектов 10 час
Не нашли, что искали? Воспользуйтесь поиском: