
ТОР 5 статей:
Методические подходы к анализу финансового состояния предприятия
Проблема периодизации русской литературы ХХ века. Краткая характеристика второй половины ХХ века
Характеристика шлифовальных кругов и ее маркировка
Служебные части речи. Предлог. Союз. Частицы
КАТЕГОРИИ:
- Археология
- Архитектура
- Астрономия
- Аудит
- Биология
- Ботаника
- Бухгалтерский учёт
- Войное дело
- Генетика
- География
- Геология
- Дизайн
- Искусство
- История
- Кино
- Кулинария
- Культура
- Литература
- Математика
- Медицина
- Металлургия
- Мифология
- Музыка
- Психология
- Религия
- Спорт
- Строительство
- Техника
- Транспорт
- Туризм
- Усадьба
- Физика
- Фотография
- Химия
- Экология
- Электричество
- Электроника
- Энергетика
Изменение формы кривых Безье
Форма сегментов кривых Безье определяется свойствами узлов, которые могут быть изменены с помощью инструмента Shape (Форма). Этот инструмент расположен в наборе инструментов вместе с инструментами Knife (Лезвие), Eraser (Ластик), Freehand Transform (Свободное преобразование) и пр.
С помощью инструмента Shape (Форма) можно интерактивно менять положение узлов и форму кривых путем перетаскивания узлов, их направляющих точек или линий.
При выборе этого инструмента можно воспользоваться панелью свойств, предоставляющей целый набор кнопок для настройки свойств и режимов работы выделенных замкнутых или разомкнутых кривых. В зависимости от выделенного участка кривой на панели свойств становятся доступными те или иные элементы управления, предназначенные для добавления или удаления узлов, объединения узлов или разъединения кривой, изменения типа узлов (заостренный, сглаженный, симметричный), преобразования прямолинейного сегмента в криволинейный и наоборот. Панель свойств также позволяет менять порядок следования узлов и преобразовывать выбранные узлы, как показано на рис. 9.9.
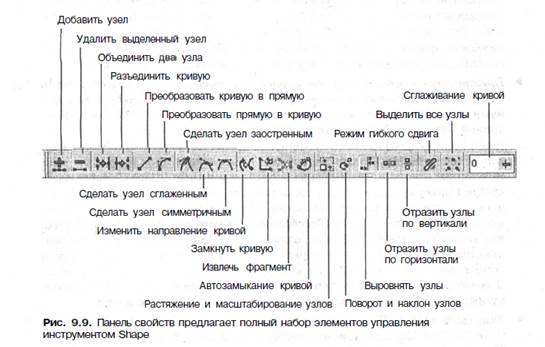
Каждая из этих кнопок изменяет выбранные узлы, прямые и кривые линии определенным способом. Прежде чем использовать эти кнопки для редактирования линий, познакомьтесь с их описанием.
Добавление и удаление узлов. С помощью кнопок Add Node (Добавить узел) и Delete Selected Node (Удалить выделенный узел) можно добавлять новые узлы к уже созданной кривой и удалять узлы, выделенные инструментом Shape (Форма). Чтобы добавить новый узел, щелкните в любом месте кривой, задав положение нового узла, и щелкните на кнопке Add Node (Добавить узел). Можно также выделить существующий узел или несколько узлов и щелкнуть на кнопке Add Node (Добавить узел). В результате этой операции будет создан новый узел точно посередине сегмента кривой между выбранным узлом и следующим узлом на кривой '(а если выделено несколько узлов, то новые узлы. будут созданы между существующими). К тому же результату приведет нажатие клавиши + (плюс) на цифровой клавиатуре. Чтобы удалить ранее созданный узел, выделите его инструментом Shape (Форма) и щелкните на кнопке Delete Node (Удалить узел). Вы можете удалить узел, используя клавишу (минус) на цифровой клавиатуре или клавишу Del.
· Объединение узлов и разъединение кривой. Выделив начальный и конечный узлы незамкнутой кривой, вы можете их объединить, щелкнув на кнопке Join Two Nodes (Объединить два узла) и создав замкнутую кривую. На простой кривой так можно объединить только ее начальную и конечную точки. Если же это сложная кривая, то так можно объединить начальный и конечный узлы, выбранные на двух существующих, но раздельных кривых. Противоположные задачи решает кнопка Break Curve (Разъединить кривую). Выделив какой-либо узел кривой и щелкнув на кнопке Break Curve (Разъединить кривую), вы разобьете кривую в этой точке на две части. При этом вместо одного будут созданы два узла, один поверх другого, а кривая окажется незамкнутой.
· Преобразование прямой в кривую и кривой в прямую. Кнопки Convert Curve To Line (Преобразовать кривую в прямую) и Convert Line To Curve (Преобразовать прямую в кривую) позволяют преобразовать выделенный прямолинейный сегмент кривой Безье в криволинейный и наоборот. При щелчке указателем инструмента Shape (Форма) на сегменте кривой между двумя узлами появляется маркер в виде небольшого черного кружка. Когда кривая преобразуется в прямую линию в результате щелчка на кнопке Convert Curve To Line (Преобразовать кривую в прямую), вид сегмента, соединяющего два узла, автоматически изменяется, и это легко увидеть на экране. Иначе дело обстоит при щелчке на кнопке Convert Line To Curve (Преобразовать прямую в кривую). После щелчка вид сегмента остается прежним, однако на его концах появляются направляющие точки, с помощью которых можно изменять форму кривой. Когда сегмент выделен, можно придать кривой нужный вид путем перетаскивания. Для этого при активном указателе инструмента Shape (Форма) нажмите кнопку мыши в любой точке кривой и тащите ее в нужном направлении.
· Замыкание кривой. Чтобы на панели свойств стала доступной кнопка Extend Curve To Close (Замкнуть кривую), необходимо с помощью инструмента Shape (Форма) выделить начальный и конечный узлы разомкнутой кривой. Выполнив это условие и щелкнув на кнопке Extend Curve To Close (Замкнуть кривую), вы соедините начальный и конечный узлы этой кривой прямолинейным отрезком, преобразовав таким образом разомкнутую кривую в замкнутую фигуру. Автозамыкание кривой. При выделенной незамкнутой кривой щелчок на кнопке Auto-Close Curve (Автозамыкание кривой) автоматически приведет к замыканию этой кривой путем соединения ее начального и конечного узлов прямолинейным отрезком. Другой способ замкнуть кривую — щелкнуть правой кнопкой мыши на незамкнутой кривой и выбрать в контекстном меню команду Properties (Свойства) или набрать клавиатурную комбинацию Alt+Enter. Это действие открывает вкладку Curve (Кривая) докера Object Properties (Свойства объекта). Установите флажок Close Curve (Замкнуть кривую) и щелкните на кнопке Apply (Применить). Смена направления кривой. Если при выделенной кривой щелкнуть на кнопке Reverse Curve Direction (Изменить направление кривой), то направление кривой изменится, то есть начальная точка кривой станет конечной, а конечная, наоборот, — начальной. Результат особенно заметен, когда начальная или конечная точка кривой имеет завершитель в виде наконечника стрелы, — после применения команды стрела будет направлена в противоположную сторону. Извлечение фрагмента.
· Кнопка Extract Subpath (Извлечь фрагмент) становится доступной на панели свойств, только если выделена какая-либо ветвь состав-
ной кривой. Щелчок на кнопке Extract Subpath (Извлечь фрагмент) преобразует
выделенную ветвь в самостоятельный объект, отделяя ее от кривой. Приме-
нение этого действия к кривой, состоящей только из двух частей, аналогично
действию кнопки Break Curve (Разъединить кривую). Однако для кривых, насчитывающих в своем составе большее число ветвей, предпочтительней использовать кнопку Extract Subpath (Извлечь фрагмент).
· Растяжение и масштабирование узлов. Когда выделено, по крайней мере, два узла кривой, становится доступной кнопка Stretch And Scale Nodes (Растяжение и масштабирование узлов). С ее помощью можно изменить расстояния между узлами по вертикали, горизонтали или относительно их общего центра.
· После щелчка на кнопке Stretch And Scale Nodes (Растяжение и масштабирование узлов) вокруг выделенных узлов появляется выделяющая рамка с восемью маркерами. Перетащив какой-либо из маркеров выделения (угловой или боковой), вы сможете, изменить расстояние между узлами кривой. Если в процессе перетаскивания удерживать клавишу Shift, то растяжение и масштабирование узлов кривой будет происходить относительно центра выделения.
· Поворот и наклон узлов. Кнопка Rotate And Skew Nodes (Поворот и наклон узлов) становится доступной, только если выделены, по крайней мере, два узла. После щелчка на кнопке Rotate And Skew Nodes (Поворот и наклон узлов) вокруг выделенных узлов появляется выделяющая рамка с восемью маркерами. Перетаскивая какой-либо из угловых маркеров выделения, можно повернуть выделенный узел по часовой стрелке или против часовой стрелки. При перетаскивании боковых маркеров выделения изменяется наклон выделенного фрагмента в горизонтальном или вертикальном направлении.
· Выравнивание узлов. Если выделены два или более узлов, то на панели свойств становится доступной кнопка Align Nodes (Выровнять узлы). При щелчке на ней на экране появляется диалоговое окно Node Align (Выравнивание узлов), позволяющее выбрать способ выравнивания: Align Horizontal (Выравнивание по горизонтали) или Align Vertical (Выравнивание по вертикали). Если выделены только начальная и конечная точки разомкнутой кривой, то в дополнение к этим вариантам можно выбрать вариант Align Control Points (Выравнивание направляющих точек). Это приведет к тому, что-начальная и конечная точки займут одну и ту же позицию на странице документа.
· Отражение узлов относительно оси. Если выделены два или более узла, то на панели свойств становятся доступными кнопки Reflect nodes horizontally (Отразить узлы по горизонтали) и Reflect nodes vertically (Отразить узлы по вертикали). Они позволяют перемещать узлы с помощью клавиш со стрелками или перетаскиванием в противоположных направлениях.
· Соответствующая кнопка Elastic Mode (Режим гибкого сдвига) на панели свойств по умолчанию не нажата. В режиме гибкого сдвигавыделенные узлы при перетаскивании одного из них будут смещаться в соответствии с относительными расстояниям между ними. Например, расстояния, на которые смещаются выделенные узлы при перетаскивании одного из них, будут меньше, чем у перетаскиваемого узла. Если этот режим выключен, то все выделенные узлы при перетаскивании одного из них смещаются на одинаковое расстояние.
· Сглаживание кривой. Ползунок Curve Smoothness (Сглаживание кривой), расположенный в правой части панели свойств, позволяет контролировать степень сглаживания выделенного фрагмента кривой или же всей кривой, если она выделена полностью. Чтобы применить эффект сглаживания, выделите какой-либо фрагмент кривой и переместите ползунок Curve Smoothness (Сглаживание кривой) в сторону отметки 100 %. При перемещении ползунка обратите внимание, что чем ближе подходит ползунок к отметке 100 %, тем более гладкой становится выделенная часть кривой. Сглаживание особенно полезно при рисовании инструментом Freehand (Кривая) как с помощью мыши, так и с использованием графического планшета. Выделение всех узлов. Щелчок на кнопке Select All Nodes (Выделить все узлы) выделяет все узлы кривой. То же самое можно сделать и с помощью инструмента Shape (Форма), щелкнув на любом из узлов кривой при нажатых клавишах CtrU-Shift.
Не нашли, что искали? Воспользуйтесь поиском: