
ТОР 5 статей:
Методические подходы к анализу финансового состояния предприятия
Проблема периодизации русской литературы ХХ века. Краткая характеристика второй половины ХХ века
Характеристика шлифовальных кругов и ее маркировка
Служебные части речи. Предлог. Союз. Частицы
КАТЕГОРИИ:
- Археология
- Архитектура
- Астрономия
- Аудит
- Биология
- Ботаника
- Бухгалтерский учёт
- Войное дело
- Генетика
- География
- Геология
- Дизайн
- Искусство
- История
- Кино
- Кулинария
- Культура
- Литература
- Математика
- Медицина
- Металлургия
- Мифология
- Музыка
- Психология
- Религия
- Спорт
- Строительство
- Техника
- Транспорт
- Туризм
- Усадьба
- Физика
- Фотография
- Химия
- Экология
- Электричество
- Электроника
- Энергетика
ЛАБОРАТОРНАЯ РАБОТА №12
«Подключение беспроводной сетевой карты»
Цель работы: овладеть практическими навыками установки беспроводного адаптера в ПК, а также выполнять его настройку в операционной системе.
Краткие теоретические и учебно-методические материалы по теме практической работы:
Выполните настройку маршрутизатора, для этого соедините патч-кордом, обжатым по схеме Т568В, порт компьютера Б (WinХР) с первым портом маршрутизатора (рис.1).

Рисунок 1 – Подключение роутера к ПК
Настройте сетевое подключение. Для этого зайдите в Пуск->Сетевые подключения->Отобразить все подключения.

Рисунок 2 – Настройка сетевого подключения
Кликните правой кнопкой мыши на вкладку Сетевое подключению (в нашем случае WinХР). В контекстном меню выберите свойства. Далее нажмите левой кнопкой мыши на вкладку «протокол версии 4(TCP/IPV4). Поставьте галочку на вкладку «Получить IP-адрес автоматически».

Рисунок 3 – Настройка ip-адрес
Зайдите в браузер “Интернет Explorer” c помощью ярлыка на рабочем столе. В адресной строке браузера введите адрес 192.168.0.1 и нажмите Enter. Выберите вкладку «Беспроводной режим». В появившемся окне задайте имя сети, например «colledgessk41wifi». В поле режим выставите протокол 11bgn cмешанный и нажмите кнопку сохранить.

Рисунок 4 – Настройка маршрутизатора
Далее перейдите во вкладку «Настройки беспроводного режима». В появившемся окне поставьте галочку на “WPA-PSK/WPA2-PSK (рекомендуется). Выставите версия: WPA2 PSK, Шифрование: AES, Пароль PSK: 12345678.

Рисунок 5 – Настройка режима
Нажмите сохранить. Роутер настроен.
Выполните подключение и настройку Wi-Fi адаптеров. Для этого вставьте в USB-порт компьютера A USB Wi-Fi адаптер; в PCI порт компьютера Б - PCI Wi-Fi адаптер; в USB-порт компьютера B - USB Wi-Fi адаптер.

Рисунок 6 – Установка Wi-Fi адаптеров
На каждом компьютере установите драйвер (если потребуется).
Создайте беспроводную сеть. Подключите все компьютеры к wi-fi маршрутизатору. Для этого на компьютере А (Win7) зайдите в
Пуск->Панель управления->Центр управления сетями и общим доступом. В левой части экрана нажмите на вкладку Изменение параметров адаптера.

Рисунок 7 – Подключение ПК А
Нажмите на «Беспроводное сетевое соединение». В появившемся окне подключений выберите нашу сеть и нажмите кнопку Подключение. Введите ключ безопасности и нажмите кнопку Ок. Сеть подключена.
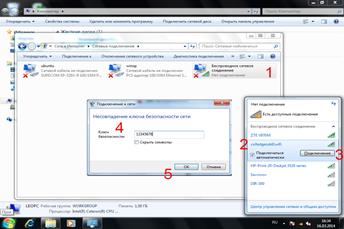
Рисунок 8 – Настройка соединения
Настройте компьютер В. Для этого нажмите в верхнем правом углу на значок подключений, поставьте галочку на «Enable WI-FI». Далее нажмите на подключение «colledgessk41wi-fi». Введите пароль сети и нажмите кнопку “connect”.

Рисунок 9 – Настройка ПК В
Все три компьютера подключены к сети.
Для проверки работоспособности сети возьмите у преподавателя программу wi-fi file transfer и установите к себе на смартфон. Запустите программу и нажмите старт. Далее на любом из ПК введите в браузерную строку адрес программы (отобразится на экране смартфона). После того нажмите обзор и выберите любой файл для передачи.
Задания для практического занятия:
Подключить и настроить Wi-Fi-адаптеры.
Построить беспроводную ЛВС.
Выполнить проверку сети на работоспособность.
Выполнить прием и передачу данных в разных скоростных режимах.
Контрольные вопросы:
1. Объясните принцип работы беспроводной сети Wi-Fi.
2. Перечислите стандарты применяемые в беспроводных сетях.
3. Какие уровни защиты используются в беспроводных сетях?
4. Как настроить беспроводной адаптер в ОС Windows 7?
5. Какая максимальная скорость достигается в процессе передачи данных в беспроводных сетях?
Не нашли, что искали? Воспользуйтесь поиском: