
ТОР 5 статей:
Методические подходы к анализу финансового состояния предприятия
Проблема периодизации русской литературы ХХ века. Краткая характеристика второй половины ХХ века
Характеристика шлифовальных кругов и ее маркировка
Служебные части речи. Предлог. Союз. Частицы
КАТЕГОРИИ:
- Археология
- Архитектура
- Астрономия
- Аудит
- Биология
- Ботаника
- Бухгалтерский учёт
- Войное дело
- Генетика
- География
- Геология
- Дизайн
- Искусство
- История
- Кино
- Кулинария
- Культура
- Литература
- Математика
- Медицина
- Металлургия
- Мифология
- Музыка
- Психология
- Религия
- Спорт
- Строительство
- Техника
- Транспорт
- Туризм
- Усадьба
- Физика
- Фотография
- Химия
- Экология
- Электричество
- Электроника
- Энергетика
Подключение консоли
В этой главе описана настройка сервера Citrix Metaframe.

Сразу после перезагрузки Citrix нас приветствует системным сообщением, гласящим, что наш вновь установленные продукт не имеет лицензий и работать соответственно не будет. Нажмем "ОК" и попробуем это дело как-нибудь исправить.

Откроем меню "Start" и нажмем "Programs -> Citrix -> Management Console" для запуска консоли управления, в которой мы и будем сейчас работать.

Сразу после начала запуска консоли, Citrix спрашивает, к какому серверу мы будем подключаться, а также предлагает опять включить "сквозную" авторизацию. Мы подключаемся к серверу, установленному на локальной машине, поэтому выставляем все флажки и кнопки как на рисунке и продолжаем.
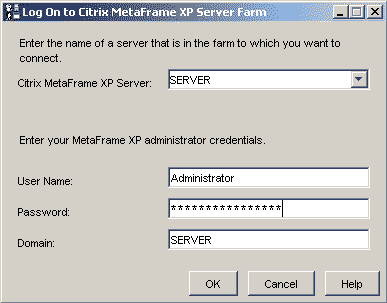
Появляется окошко подключения. Вводим имя, пароль администратора и жмем "ОК"

Мы попадаем в консоль управления сервером Citrix Metaframe. Для начала надо наш сервер лицензировать. Жмем "Actions -> New -> License..." и переходим к следующему пункту.

Добавляются лицензии следующим образом: После нажатия New License система спрашивает у вас серийный номер лицензии. Вы его вводите, затем следует выдача номера из цифробукв и запрос кода активации. Для получения кода активации необходимо послать выданный номер в Citrix и, после уплаты членских взносов, вам выдадут соответствующий код активации. Процедура проста и, после некоторой тренировки, будет проходить без малейших затруднений. На картинке вверху приведен список лицензий, которые желательно иметь для успешного продолжения работы. Возможно, не все они нужны, но с такой конфигурацией все замечательно работает.
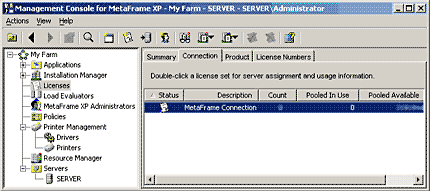
И еще одно замечание по поводу лицензирования. Проследите, чтобы на вкладке "Connection" присутствовала строчка, подобная приведенной на картинке, иначе законнектиться к серверу не получится.

Теперь займемся публикацией приложений. В дереве консоли управления ищем "Applications", жмем правую кнопочку мышки и выбираем "Publish Application"

Первое приложение, которое мы опубликуем будет целый рабочий стол нашего сервера. Пишем имя приложения и его описание.
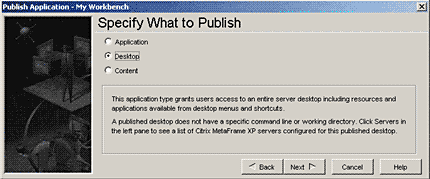
Сервер будет спрашивать, что мы собираемся публиковать. Говорим ему "Desktop" и продолжаем.

На этом экране можно сменить папочку, добавить публикуемое приложение в меню "Старт" у клиента и сменить иконку.

Тут мы выбираем разрешение экрана и желаемую глубину цвета. Я здесь не помощник, выбирайте по своему вкусу и по возможностям видеокарты на клиенте.
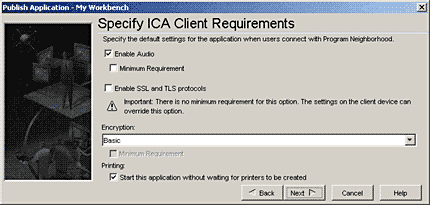
Продолжаем настраивать подключение. Включение звука требует наличия звуковой карты на клиенте. Степень шифрования выбираем в зависимости от уровня желаемой секретности.

Этот экран поможет настроить ограничения на одновременный запуск одного и того-же приложения одним пользователем, а также определить приоритет процессора при выполнении этого приложения. Ничего не меняем и переходим к следующему пункту.

Наконец-то мы подошли к выбору сервера, который и будет выполнять наше опубликованное приложение. Как известно, на ферме обычно бывает множество работников, но, поскольку это наш первый сервер, то он будет присутствовать в списке в гордом одиночестве.

Жмем кнопочку "Add" и выбираем наш сервер для обслуживания клиентов собственным рабочим столом.

Теперь надо определить пользователей, которые имеют разрешение подключаться к серверу и работать на его рабочем столе. В верхнем окне перечислены группы пользоветелей, зарегистрированные на сервере, нажатием кнопки "Add" можно разрешить группе подключаться к серверу. Как видно на рисунке, я разрешил подключаться группе администраторов и группе пользователей.
Все, рабочий стол опубликован. Теперь для закрепления навыков публикации приложений мы сейчас опубликуем конкретное приложение, например, Microsoft Word.

В дереве консоли управления снова ищем "Applications", жмем правую кнопочку мышки и выбираем "Publish Application". Пишем имя приложения: Word и его описание.

Говорим серверу, что мы собираемся публиковать приложение и, воспользовавшись кнопочкой "Browse", указываем, какое именно приложение мы публикуем.

Citrix на самом деле очень умный и сразу догадывается, что мы публикуем именно Word, и иконку ему подставляет его собственную:-)

Я не буду останавливаться на шагах, аналогичных тем, что были рассмотрены при описании публикации рабочего стола. Если что-то непонятно, прокрутите страничку немного вверх и почитайте про публикацию рабочего стола. А вот и что-то новенькое. Citrix предлагает зарегистрировать типы файлов, сопоставленные Word-у на клиенте, чтобы он по двойному щелчку на документе сразу мог запустить Word с сервера. Выбираем желаемые типы файлов.

Итак, после всех наших действий в списке "Applications" у нас появилось два опубликованных приложения: рабочий стол и Word.

Ну вот, в общем и целом кофигурирование сервера Citrix Metaframe закончено. Осталось еще сделать пару простых необязательных действий и можно будет переходить к клиенту. Откроем "Start -> Settings -> Control Panel -> Administrative Tools -> Terminal Services Configuration". Это стандартное средство Windows. Найдем там "Connections -> ICA-tcp", нажмем на нем правой кнопкой и выберем "Свойства".

Не знаю, нужно ли это будет кому-нибудь еще, но меня просто прибило подключение в сеансе локальных дисков клиента. Если вам это тоже не нужно, уберите галочку "Присоединять диски клиента при коннекте". Если же вам это нужно, просто ничего не делайте.

И заодно, раз уж мы зашли в конфигуратор терминального сервера, выключим Active Desctop на клиенте. Лишним не будет, это точно.

И последнее действие. Откроем "Start -> Settings -> Control Panel -> Administrative Tools -> Terminal Services Licensing". Если у вас такого нет, то его придется установить, воспользовавшись "Установкой и удалением компонентов Windows". Дело в том, что клиенты на базе Windows 2000 (а может и другие NT-образные тоже, я не проверял) требуют наличия службы лицензирования. При ее отсутствии подключиться к серверу не удастся. Более того, подключиться не удастся даже стандартным терминал-сервером из комплекта Windows.
А теперь встаем из-за сервера и идем к клиентской машине.
Не нашли, что искали? Воспользуйтесь поиском: