
ТОР 5 статей:
Методические подходы к анализу финансового состояния предприятия
Проблема периодизации русской литературы ХХ века. Краткая характеристика второй половины ХХ века
Характеристика шлифовальных кругов и ее маркировка
Служебные части речи. Предлог. Союз. Частицы
КАТЕГОРИИ:
- Археология
- Архитектура
- Астрономия
- Аудит
- Биология
- Ботаника
- Бухгалтерский учёт
- Войное дело
- Генетика
- География
- Геология
- Дизайн
- Искусство
- История
- Кино
- Кулинария
- Культура
- Литература
- Математика
- Медицина
- Металлургия
- Мифология
- Музыка
- Психология
- Религия
- Спорт
- Строительство
- Техника
- Транспорт
- Туризм
- Усадьба
- Физика
- Фотография
- Химия
- Экология
- Электричество
- Электроника
- Энергетика
Збереження документа
Необхідно виконати команду Файл→Сохранить або на- тиснути на кнопку у вигляді дискети на панелі інструментів.
При першому збережені з‟являється вікно Сохранение до- кумента, за допомогою якого можна зберегти документ у необ- хідне місце і дати назву документу. У полі Тип файла вибрати формат, у якому буде збережений документ. При повторному збережені діалогове вікно Сохранение документа не виводить- ся і документ автоматично зберігається у тому самому файлі.
Щоб зберегти документ під іншим ім‟ям або в іншу папку необхідно виконати команду Файл→Сохранить как, після чого
з‟явиться вікно Сохранение документа.
Закриття документа
Необхідно вибрати команду Файл→Выход або скориста- тися червоною кнопкою з хрестиком на рядку заголовка або ви- користати комбінацію клавіш Alt+F4, Ctrl+W.
Операції з текстом
Дення тексту
При введені тексту слід вибрати його шрифт, розмір, фор- мат. Для введення тексту курсор встановлюється у відповідну позицію на екрані і починається набір за допомогою клавіатури. Пересувати курсор можна за допомогою клавіш керування кур- сором або мишкою.
Символи можуть вводитися у режимі заміни або вставки. У режимі заміни введений символ замінює той символ на якому знаходиться курсор. У режимі вставки частина рядка, що розмі- щена праворуч від курсора зміщується на одну позицію і символ вводиться на вільне місце. Перемикання між режимами вводить- ся за допомогою клавіші Insert.
Клавіша Backspace використовується для вилучення сим-
волу ліворуч від курсора, а Del – праворуч.
У редакторі Word є можливість переносити слова за допо- могою команди меню Сервис→Расстановка переносов чи Сер- вис→Язык→Расстановка переносов.
Якщо в будь-якій позиції рядка натиснути клавішу Enter, то редактор переходить на новий рядок з абзацу. Для переходу на наступний рядок без абзацу використовують комбінацію кла- віш Shift+Enter.
Переміщення за текстом
Здійснюється за допомогою мишки, використовуючи лі- нійки прокрутки та за допомогою клавіш:
[←], [→] – переміщення ліворуч, праворуч;
[↑], [↓] – переміщення на рядок вгору, на рядок вниз;
[Page Up], [Page Dn] – переміщення на розмір вікна вгору або вниз;
[Home], [End] – переміщення на початок та закінчення рядка;
[Ctrl+Home], [Ctrl+End] – переміщення на початок та закінчення тексту.
Виділення тексту
Це одна з найважливіших операцій, оскільки редагування можливе лише з виділеним фрагментом тексту.
Для виділення фрагмента тексту використовують такі опе-
рації:
Виділити за допомогою мишки при натиснутій лівій кноп- ці (принцип перетягування).
За допомогою клавіші Shift та клавіш переміщення за текс- том (одночасно)
Існують наступні способи виділення всього тексту: скористатися комбінацією клавіш Ctrl+A; виділити мишкою.
Реагування виділеного фрагмента
Редагування документа – це внесення змін у текстовий документ.
Вилучений фрагмент тексту можна вилучити, перемістити, скопіювати. Для таких операцій використовують буфер обміну, за допомогою якого редактор Word може обмінюватися інфор- мацією з іншими програмами Windows.
Копіювання (при виділеному фрагменті тексту) виконуєть- ся так:
1) за допомогою команди Правка→Копировать;
2) за допомогою відповідного інструмента (Копировать) з панелі інструментів;
3) за допомогою контекстного меню, в якому вибрати пункт Копировать;
4) за допомогою комбінації клавіш Ctrl+C.
Скопійований фрагмент зберігається у буфері обміну доти, доки в нього не буде занесений новий фрагмент. Цей фрагмент можна встановити в будь-якій іншій частині тексту. Вставка та знищення тексту виконується аналогічно, як і копіювання тільки з вибором конкретної опції.
Вставлення тексту здійснюється таким чином: Прав- ка→Вставить, значок з панелі інструментів, Контекстное меню→Вставить, Ctrl+V.
Видалення тексту здійснюється так: Правка→Вырезать, Контекстное меню→Вырезать, Ctrl+X, клавіша Del, B ack- spase.
ук та заміна тексту
Режим пошуку зазначеного фрагмента тексту здійснюється командою Правка→Найти або за допомогою комбінації клавіш Ctrl+F. Ця команда відкриває доступ до діалогового вікна Най- ти (рис. 1.9).

Рисунок 1.9 – Вікно пошуку та заміни тексту
У полі Найти необхідно ввести розшукуване слово або фразу. У списку Направление потрібно зазначити, в якому на-
прямку проводити пошук: вперед, назад чи за всім текстом.
Замість наведених символів можна вводити знаки: знак «?» означає будь-яку одну букву;
знак «*» означає багато букв та символів.
Після налаштування всіх операцій слід натиснути кнопку Найти далее і Word почне пошук. Для продовження пошуку слід знову натиснути цю кнопку.
Заміна виконується за допомогою цього самого вікна за допомогою вкладки Найти и заменить, де в полі Заменить на встановлюється текст, на який необхідно буде замінити знайде- ний текст. Знайти можна або одне слово за допомогою Заме- нить або всі такі слова чи словосполучення за допомогою За- менить все.
Для пошуку ввімкнути поле Выделить все элементы, найденные в.
Перевірка орфографії
Перевірка орфографії здійснюється за допомогою вибору мови перевірки таким чином: Сервис→Язык→Выбрать язык.
Перевірка орфографії здійснюється за допомогою команди Сервис→Правописание, то з‟явиться вікно перевірки правопи- су, в якому буде показаний помилковий фрагмент і буде запро- понований фрагмент заміни.
Для автоматичної перевірки правопису слід виконати Сер-
вис→Параметры →Правописание→Автоматически прове- рять орфографию. Тоді під час набору тексту деякі слова мо- жуть підкреслюватися хвилястою лінією: зеленою або черво- ною:
червоною (помилка в слові або мові);
зеленою (пунктуація, неузгодженість речення).
За допомогою контекстного меню слова можна вибрати варіант автоматичного виправлення помилки або пропустити.
Застосування пароля для захисту інформації
Для встановлення захисту необхідно виконати дії: Сер- вис→Параметры→Безопасность. З‟явиться вкладка Безопас- ность, в якій розміщені поля введення: пароль для открытия файла, пароль разрешения записи та прапорець рекомендо- вать доступ только для чтения. Але при встановленні пароля необхідно чітко його пам‟ятати.
Створення приміток
Спочатку необхідно пересунути курсор введення туди, де хочете вмістити примітку. Потім виконати команду Встав ка→Примечание.
2.3 Операції форматування тексту
Форматування документа – це оформлення документа, за допомогою спеціальних методів дизайну текстового редактора.
Крім того, існує таке поняття, як форматування тексту.
Форматування тексту – це процес встановлення параметрів фрагмента тексту в цьому фрагменті.
Перед зміною параметрів фрагмента тексту їх необхідно виділити спочатку.
Для форматування тексту можна використовувати або кнопки панелі інструментів Форматирование або команди з пункту меню Формат.
Розрізняють три основні операції форматування:
Форматування символів.
Форматування абзаців.
Форматування списків.
Форматування символів
Форматування символів – це зміна параметрів шрифту. Форматування символів здійснюється за командою Фор-
мат→Шрифт. З‟являється діалогове вікно Шрифт (рис. 1.10),
в якому можна встановити такі параметри:
шрифт (вибирається із списку шрифтів);
стиль (можна вибрати звичайний, напівжирний, курсив);
розмір шрифта;
підкреслення (вибір різних варіантів);
колір символів;
спеціальні ефекти (перекреслені, верхні та нижні символи).
У полі Образец цього вікна показується зовнішній вигляд тексту у вибраних параметрах:
відстань між символами;
ширина символа.

Рисунок 1.10 – Вікно форматування символів
Форматування абзаців
Для форматування абзаців використовують команду Фор- мат→Абзац, що відкриває діалогове вікно Абзац (рис. 1.11), в
якому можна встановити такі параметри:
вирівнювання тексту (по лівому, по правому, по центру, по ширині);
відступ (зліва рядка, справа рядка, вигляд відступу першого рядка, відступ нового рядка);
інтервал (одинарний, полуторний, точний)
Тут також є поле Образец, де можна проглянути зразок то- го чи іншого форматування абзацу.

Рисунок 1.11 – Форматування абзаців
Форматування списків
Список – це послідовність абзаців, пронумерованих або позначених будь-яким символом-маркером.
У Word є такі типи списків: списки з нумерацією, списки з позначенням та комбіновані списки. Якщо до списку з познач- ками додати новий елемент, то він автоматично позначається відповідним символом, а у випадку додавання або вилучення елемента з нумерованого списку, його номер автоматично коре- гується.
Для створення списку необхідно виділити потрібні абзаци або поставити курсор вводу у новий абзац і виконати команду Формат→Список, яка відкриває діалогове вікно Список (рис. 1.12) із вкладками, за допомогою яких можна вибрати один із способів позначення.

Рисунок 1.12 – Вікно списку
Для створення свого варіанта списку у вікні Списку необ- хідно натиснути кнопку Изменить і з‟явиться вікно Изменение списка, за допомогою якого можна налаштувати нумерацію списку (шрифт, знак, рисунок).
Стилі форматування
Стиль форматування – набір параметрів (шрифту, абзацу та інші), що має унікальне ім‟я.
Вибрати стиль можна за допомогою знака Стиль на панелі інструментів Форматирование та за командою Фор- мат→Стили форматирования.
Стиль форматування також можна створити самому.
Інші команди форматування
За допомогою команди Формат→Колонки сторінку мо- жна розділити на колонки, параметри яких можна регулювати за допомогою вікна Колонки.
За допомогою команди Формат→Фон та Фор- мат→Границы заливки можна створити кольорове оформлення сторінки, на зразок того, як оформлена подана лекція.
За допомогою команди Формат→Направление тексту можна змінювати напрям тексту (горизонтально, вертикально).
3 Вставка об’єктів у текст документа
До об‟єктів, що вставляють у текст документа, відносять:
символи, яких немає на клавіатурі;
номер сторінки;
колонтитул;
зноски;
кінець сторінки, розділу та інше;
графічні об‟єкти;
таблиці;
формули;
гіперпосилання;
нові документи.
Вставка символів, яких немає на клавіатурі
Часто в текст доводиться вставляти символи, яких немає на клавіатурі.
Спеціальні символи – це нестандартний набір символів, яких немає на клавіатурі (літери грецького алфавіту, знак автор- ського права та інше).
Для цього викликається пункт меню Вставка→Символ
для відкриття діалогового вікна Символ (рис. 1.13).
Вкладка Символы дозволяє вставити символи: необхідно мишкою вибрати потрібний символ, а натиснути на кнопку Вставить та потім – на кнопку Закрыть. Вкладка Специаль- ные символы дозволяє вставити спеціальні символи.
За допомогою списку Шрифт можна вибрати потрібну групу символів. Також є можливість присвоювати символи комбінації клавіш. Таким чином, їх можна вставляти набагато швидше.
Щоб присвоїти символу потрібну комбінацію клавіш, не- обхідно:
Вибрати команду Вставка→Символ та відкрити вкладку символи.
Клацнути на потрібному символі. Якщо символу вже приз-
начена комбінація клавіш, то їх опис з‟явиться у правому нижньому куті діалогового вікна біля напису Клавиша.
Якщо комбінація клавіш не присвоєна символу, то необхід- но натиснути кнопку Клавиша, щоб відкрити діалогове вік- но Настройка клавиатуры.
Натиснути клавіші Alt+N, щоб встановити курсор у текстове поле Новое сочетание клавиш.
Вибрати комбінацію клавіш, яку хочете присвоїти символу.
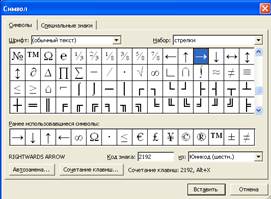
Рисунок 1.13 – Вікно вставки символів, яких немає на клавіатурі
Колонтитули
Колонтитули – це дані, що розміщуються над/під текстом кожної сторінки.
Ці дані можуть включати назву документа, прізвище авто- ра, дату створення документів. Колонтитул використовують для розміщення номера сторінки. Текст колонтитула вдруковується внизу або вгорі кожної сторінки документа і при перегляді до- кумента показані сірим кольором. Існує можливість використати один і той самий колонтитул для всього документа або для різ- них частин документу, для парних і непарних сторінок.
Для створення колонтитулів використовують пункт меню Вид→Колонтитулы. За допомогою панелі інструментів Ко- лонтитулы (рис. 1.14) можна виставляти таку додаткову інфо- рмацію:
1) номер поточної сторінки;
2) загальну кількість сторінок;
3) дату та час створення документа;
4) елементи автотексту;
5) перемикання між верхнім/нижнім колонтитулом;
6) параметри сторінки.

Рисунок 1.14 – Налаштування колонтитула
Наприклад, для створення колонтитулів парних/непарних сторінок, першої сторінки та інше потрібно натиснути на кнопку Параметры страницы, вибрати необхідні характеристики і на- тиснути Ок.
Після закінчення роботи з колонтитулами натискається кнопка Закрыть. Якщо потрібно відредагувати вже створений колонтитул необхідно знову викликати пункт меню Вид→Колонтитулы або просто двічі клацнути мишкою у зоні колонтитула і виконати зміни.
Номер сторінки
Для нумерації сторінок використовують команду Встав- ка→Номер страниц, при цьому відкривається діалогове вікно
Номер страницы (рис. 1.15).
У списку Положение необхідно вибрати місце знахо- дження сторінки, а в списку Выравние – спосіб вирівнювання сторінок. Встановлення прапорця Номер на первой странице дозволяє виводити номер на першій сторінці. У полі Образец буде зображено приклад розміщення номера сторінки.
Кнопка Формат відкриває діалогове вікно Формат номе- ра страницы, в якому можна встановити початковий номер сторінки.
Для знищення номера сторінки необхідно скористатися
Вид→Колонтитул, виділити сторінку і натиснути Delete.

Рисунок 1.15 – Налаштування сторінки
Не нашли, что искали? Воспользуйтесь поиском: