
ТОР 5 статей:
Методические подходы к анализу финансового состояния предприятия
Проблема периодизации русской литературы ХХ века. Краткая характеристика второй половины ХХ века
Характеристика шлифовальных кругов и ее маркировка
Служебные части речи. Предлог. Союз. Частицы
КАТЕГОРИИ:
- Археология
- Архитектура
- Астрономия
- Аудит
- Биология
- Ботаника
- Бухгалтерский учёт
- Войное дело
- Генетика
- География
- Геология
- Дизайн
- Искусство
- История
- Кино
- Кулинария
- Культура
- Литература
- Математика
- Медицина
- Металлургия
- Мифология
- Музыка
- Психология
- Религия
- Спорт
- Строительство
- Техника
- Транспорт
- Туризм
- Усадьба
- Физика
- Фотография
- Химия
- Экология
- Электричество
- Электроника
- Энергетика
Форматування таблиць
Форматування комірок таблиці можна проводити за допо- могою панелі інструментів Таблицы и границы та за допомогою пунктів меню Таблица і Формат.
В меню Таблица або за допомогою контекстного меню таблиці необхідно вибрати пункт меню Свойства таблиці, за
допомогою яких можна налаштовувати параметри форматуван- ня таблиці, рядків стовпчиків та комірок (рис. 2.6).



Рисунок 2.6 – Форматування через властивості комірок
За допомогою пункту Границы и заливка можна зробити кольорове оформлення таблиці, налаштувати вигляд рамок таб- лиці (рис. 2.7).

Рисунок 2.7 – Налаштування границь та заливки таблиць
За допомогою меню Таблица→Автоформат таблицы можна вибрати один з існуючих форматів (рис. 2.8).

Рисунок 2.8 – Вибір автоматичного формату таблиці
У таблиці є можливість розміщати текст як вертикально, так і горизонтально. Для вертикального розміщення тексту не- обхідно скористатися контекстним меню та вибрати пункт На- правление текста, після чого з‟явиться діалогове вікно На- правление текста – Ячейка таблицы (рис. 2.9)

Рисунок 2.9 – Зміна напрямку тексту у таблиці
Пересування по таблиці
Пересування по комірках таблиці проводиться за допомогою клавіш:
TAB – переміщення праворуч по рядку; SHIFT+TAB – переміщення ліворуч по рядку;
Enter – текст розбивається на рядки при натисненні (для повернення використовують клавішу Delete);
↑, ↓, ←, → – пересування за допомогою стрілок.
Обчислення в таблиці
У таблиці можна проводити нескладні обчислення, вико- ристовуючи формули та стандартні функції. Формула, як і в Ex- cel, має починатися зі знака = (дорівнює) і посилатися на адреси комірок, які беруть участь в обчисленнях.
Адреса комірки складається з латинської літери – стовпчи- ки (А, В, С і т. д.) та арабської цифри – рядки (1, 2, 3,…). Таким чином, комірка, що має адресу А2, розміщується на перетині першого стовпчика (А) та другого рядка (2).
Кожна стандартна функція має своє ім‟я і у дужках містить свої аргументи. Аргументами можуть бути як конкретні дані чи адреса однієї комірки або декількох комірок (діапазон комірок). Діапазони позначаються як і в Excel.
До стандартних функцій належать:
Sum(діапазон комірок) – обчислює суму значень у вка- заному діапазоні;
Average(діапазон комірок) – обчислює середнє значен- ня у вказаному діапазоні;
Max(діапазон комірок) – обчислює максимальне зна- чення у вказаному діапазоні;
Min(діапазон комірок) – обчислює мінімальне значен- ня у вказаному діапазоні;
Count(діапазон комірок) – підраховує кількість комі- рок у вказаному діапазоні.
Для запису формули курсор розміщується у комірці, де по- трібні обчислення і викликається пункт меню Табли- ца→Формула, формула записується у рядок формул, можна зі списку вибрати потрібний числовий формат, і потім натискаєть-
ся Ок (рис. 2.10). У таблиці 2.1 зображено результат виконання обчислень за формулами: =A1*B1 та =A2+B2.
Таблиця 2.1 – Обчислення в таблиці Word
| 30,00 | ||

Рисунок 2.10
Упорядкування даних у таблиці
Для упорядкування даних у таблиці її необхідно виділити (разом із рядком заголовків, але без підсумкового рядка), потім викликати пункт меню Таблица→Сортировка, вибрати стовп- чик – головну ознаку сортування, спосіб сортування (за збіль- шенням або за зменшенням) і натиснути Ок (рис. 2.11).
Якщо є повтори серед даних головної ознаки сортування, можна вибрати допоміжну ознаку – зі списку Затем по, якщо ж і там є повтори, то можна додати ще одну допоміжну ознаку со- ртування зі списку Затем, потім вказати спосіб сортування і на- тиснути на Ок. Якщо ж дані не повторюються, то допоміжні ознаки не мають сенсу.

Рисунок 2.11 – Вікно сортування
Створення рисунків та діаграм
Графічний редактор
У редакторі Word є графічний редактор, що дозволяє шви- дко будувати нескладні рисунки. Розглянемо можливості цього редактора та способи створення рисунків.
Графічний редактор у Word – це графічний редактор, що дозволяє будувати нескладні графічні малюнки або діаграми.
Для створення рисунків спочатку необхідно настроїти па- нель інструментів Рисование. Панель інструментів Рисование знаходиться в меню Вид→Панели инструментов→Рисование і тоді внизу сторінки з‟явиться панель інструментів Рисование (рис. 2.12).

Рисунок 2.12 – Панель інструментів рисування
Засоби панелі інструментів Рисование зображені в таблиці 2.2.
Таблиця 2.2 – Засоби панелі інструментів Рисование
| Кнопка | Назва | Виконувані дії |

| Рисование | Містить набори дій щодо впоряд- кування малюнків, вирівнювання, групування, повороту, зсуву, ро- бота зі сіткою, обтікання текстом |

| Выбор объ- ектов | Дозволяє вибрати об‟єкти в акти- вному вікні |

| Автофигуры | Дозволяє вибрати для побудови одну зі стандартних автофігур |
|
| Кнопка | Назва | Виконувані дії |

| Линия | Використовується для рису- вання прямої лінії. Щоб рису- вати лінію під кутом кратним 15°, слід утримувати натисну- тою клавішу Shift |

| Стрелка | Рисує лінію зі стрілкою на кін- ці. |

| Прямоугольник | Дозволяє нарисувати прямоку- тник. Для створення квадрата необхідно утримувати клавішу Shift |

| Овал | Рисує овал у поточному вікні. Щоб зобразити коло, необхід- но утримувати клавішу Shift |

| Надпись | Дозволяє створити надпис на рисунках і діаграмах |

| Добавить объект WordArt | Створює спеціальний тексто- вий ефект – об‟єкт WordArt. |

| Добавить диаграмму или организацион- ную диаграмму | Створює організаційну діагра- му |

| Добавить картинку | Додає картинку з колекції Word |
| Добавить рисунок | Додає рисунок з файлу | |

| Цвет заливки | Змінює заливку для виділеного об‟єкта |

| Цвет линий | Додає, змінює або видаляє ко- лір ліній виділеного об‟єкта |

| Цвет шрифта | Форматує виділений текст за- даним кольором |

| Тип линий | Дозволяє вибрати товщину ви- діленої лінії |
Продовження таблиці 2.2
| Кнопка | Назва | Виконувані дії |

| Меню «Штрих» | Вибирає штрихову або штрих- пунктирну лінію для виділеної автофі- гури |

| Меню «Стрелки» | Визначає тип стрілки для виділеної лі- нії |

| Меню «Те- ни» | Встановлює тип тіні для виділеного об‟єкта |

| Меню «Объ- емы» | Задає стиль для об‟ємного ефекту |
За допомогою панелі інструментів Рисование можна збі- льшувати, зменшувати, повертати, відбивати й розфарбовувати автофігури, додавати тінь та об‟єм.
Створення рисунку
Якщо необхідно створити рисунок засобами Word, можна скористатися одним зі способів:
1 Вставка об‟єкта, що викликається командою Встав- ка→Объект.
При вставці об‟єкта Рисунок Microsoft Word відкриваєть- ся окреме вікно з областю рисування, повністю ідентичне зви- чайному вікну Word (рис. 2.13). Тут дуже важливо, щоб рисунок не потрапив за межі лінійок форматування, тому що з їхньою допомогою регулюється видима область рисунка. Також автома- тично відображається панель Изменение рисунка. За її допомо- гою можна закрити рисунок, натиснувши відповідну кнопку.
Також автоматично відображується панель Полотно. За її допомогою можна збільшувати або зменшувати масштаби ри- сунка, підбирати його розмір.
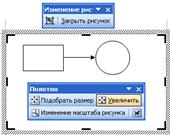
Рисунок 2.13 – Вставлення рисунку
2 Також Word має так зване полотно. Воно викликається автоматично при спробі нарисувати яку-небудь фігуру за допо- могою панелі Рисование. Полотно призначене для впорядкуван- ня об‟єктів рисунка і є аналогом області рисування. Тут дуже зручно реалізована можливість зміни розмірів полотна – за до- помогою граничних маркерів. Для того щоб при переміщенні рисунок не розпадався, необхідно після того, як рисунок був на- рисований згрупувати його. Перед цим слід виділити весь рису- нок або його частину, викликати контекстне меню на рисунку та вибрати пункт Группировка→Группировать (рис. 2.14).

Рисунок 2.14 – Групування рисунку
Щоб включити або відключити автоматичну появу полот- на при спробі рисування, потрібно виконати таке:
Скористатися командою Сервис→Параметры, після чого відкривається діалогове вікно Параметры.
Розкрити вкладку Общие.
Встановити або зняти прапорець Автоматически созда- вать полотно при вставке автофигур (рис. 2.15).

Рисунок 2.15 – Параметри настроювання полотна
Використання автофігур
У текстовому редакторі Word є безліч стандартних зо- бражень, що включають геометричні фігури, фігурні стрілки та інше. Ці зображення називаються автофігурами.
Автофігура – це стандартні зображення різноманітних фігур у графічному редакторі текстового редактора Word.
При вставці в документ автофігура поводиться як звичай- ний рисунок.
Автофігури можна вставляти за допомогою панелі Рисо- вание→Автофигуры (рис. 2.16).
Існують такі види автофігур: лінії, сполучні лінії, основні фігури, фігурні стрілки, блок-схема, зірки та стрічки, виноски.

Рисунок 2.16

Рисунок 2.17 – Склад панелі інструментів Автофигуры
Вставка графічних об’єктів
До графічних об‟єктів Word належать такі об‟єкти:
рисунки;
графіки;
блок-схеми;
графічні заголовки;
формули.
Вставлення рисунків
Для вставки рисунків необхідно вибрати пункт меню
Вставка→Рисунок. З‟явиться меню вибору способу вставлення рисунку (рис. 2.18).
Зі списку категорій необхідно вибрати потрібну категорію. Існують такі категорії вставлення рисунків:
картинка;
з файлу;
авто фігури.
При вставленні довільного рисунку необхідно вибрати ка- тегорію Из файла та вказати місце розташування рисунку.

Рисунок 2.18 – Вставлення рисунку
Рисунок вставляється в текст і розсуває текст. Його можна розмістити іншим способом. Для цього необхідно виділити ри- сунок, викликати контекстне меню, та вибрати в ньому пункт Формат рисунка й у діалоговому вікні Формат рисунка вибра- ти вкладку Положение (рис. 2.19).
На вкладці Положение можна вибрати один зі способів розміщення малюнку:
у тексті;
навколо рамки;
по контуру;
за текстом;
перед текстом.
Також можна вибрати один зі способів рисунка:
по правому краю;
по центру;
по лівому краю;
інше.

Рисунок 2.19 – Вікно налаштування розміщення рисунку
Налаштування графічних зображень
У текстовому редакторі Word є спеціальна панель На- стройка изображения, що містить засоби для налаштування
зображення (рис. 2.20). Якщо вона не активізована, слід виділи- ти рисунок, клацнути правою кнопкою миші і вибрати з кон-
текстного меню команду Отобразить панель настройки изо- бражения. Або скористатися командою Вид→Панели инстру- ментов→ Настройка изображения.

Рисунок 2.20 – Панель налаштувань зображення
Засоби налаштування зображення подані в таблиці 2.3.
 Таблиця 2.3 – Засоби налаштування зображення.
Таблиця 2.3 – Засоби налаштування зображення.
| Кнопка | Назва | Опис дій |
| Добавить рисунок | Дозволяє вставити рисунок у по- точну позицію документа | |
| Меню «Изображе- ние» | Визначення формату зображення | |
| Увеличить контра- стность | Збільшення насиченості або ін- тенсивності кольорів на рисунку | |
| Уменьшить контра- стность | Зменшення насиченості або ін- тенсивності кольорів на рисунку |
 Продовження таблиці 2.3
Продовження таблиці 2.3
| Кнопка | Назва | Опис дій |
| Увеличить яркость | Додавання білого для збільшення яскравості кольорів | |
| Уменьшить яркость | Додавання чорного відтінку для зниження яскравості кольорів | |

| Обрезка | Обрізання частин рисунка при пе- реміщенні маркеру на межі рисун- ка |
| Повернуть влево на 90° | Поворот об‟єкта вліво на кут 90° | |
| Тип линии | Встановлення товщини виділеної лінії | |
| Сжатие рисунков | Стискання рисунку. | |
| Меню «Обтека- ние текстом» | Установка типу обтікання рисунка | |
| Формат обтека- ния | Форматування ліній, кольору, за- ливки, візерунків | |
| Установить про- зрачный цвет | Встановлення прозорого кольору для виділеного точкового рисунка | |
| Сброс параметров рисунка | Скасування обрізування країв ви- діленого рисунка |
 Вставлення та налаштування графічних заголовків
Вставлення та налаштування графічних заголовків
Графічними заголовками в Word є фігурний текст WordArt. Існує можливість додавання до тексту тіні; можна також нахи- ляти, обертати й розтягувати його, вписати – в одну із стандарт- них форм і таким чином надати йому вертикальної орієнтації, хвилеподібного вигину та інше.
Для створення фігурного тесту призначена кнопка з панелі інструментів Рисование, Добавление объектов WordArt. Після активації цієї кнопки з‟явиться вікно налаштування та вставки графічного заголовку (рис. 2.21). У цьому вікні можна вибрати необхідного стиль WordArt та натиснути Ок. Після цього
з‟являється таке діалогове вікно, в якому можна налаштувати та набрати сам текст (наприклад, Економічна інформатика). У цьо- му вікні можна налаштувати шрифт, розмір шрифту та вид (жи- рний, курсив та звичайний).


Рисунок 2.21 – Налаштування тексту WordArt
Після налаштування параметрів тексту WordArt одержує- мо як результат виконання такий фігурний текст, зображений на рис. 2.22.

Рисунок 2.22 – Створення графічного тексту WordArt
Графічний текст WordArt можна редагувати за допомогою вікна редагування, що зображене на рис. 2.23.

Рисунок 2.23 – Панель налаштування тексту WordArt
Відображення панелі WordArt на екрані та її видалення з екрана здійснюється за допомогою команди Вид→Панель инс- трументов→WordArt.
Призначення кнопок, що входять до панелі інструментів WordArt, описане в таблиці 2.4.
|
|
|
|
|
|
|
| Кнопка | Назва | Опис дії |

| Добавить объект WordArt | Створення нового об‟єкта WordArt. Та- кож використовується в панелі інструментів Рисование |
| Изменить текст | Виклик діалогового вікна для введення та форматування тексту | |
| Коллекция WordArt | Вибір готового стилю напису тексту з 30 за- пропонованих | |

| Формат графи- ческого объекта | Виклик діалогового вікна форматування об‟єкта |
| Меню «Текст – Фигура» | Вибір фігурної форми розміщення тексту | |
| Меню «Обтека- ние текстом» | Обтікання виділеного об‟єкта WordArt | |
| Выровнять бук- вы WordArt по высоте | Встановлення однако- вої висоти для всіх букв WordArt | |

| Вертикальный текст WordArt | Вертикальне розмі- щення тексту об‟єкту WordArt |
| Меню «Вырав- нивание текста» | Вирівнювання тексту за лівим краєм по центру та інше | |
| Меню «Трекинг – Текст» | Керування розміщен- ням символів тексту одного відносно іншо- го |
Вставлення діаграм
Текстовий редактор Word підтримує вставлення в текст стандартних графіків та діаграм за стандартними даними. Для цього необхідно викликати пункт меню Вставка→Рисунок→ Диаграмма (рис. 2.24).

 100
100
Восток
Запад
Север
Кв 2 кв 3 кв 4 кв
Рисунок 2.24 – Вставлення діаграми
Можна в таблиці даних змінювати значення, які впливати- муть на зовнішній вигляд діаграми. Після редагування необхід- но клацнути мишкою поза діаграмою, таблиця даних зникне і діаграма вставиться в текст. Двічі клацнувши по діаграмі, можна знову викликати таблицю даних і змінювати їх.
Також можна побудувати діаграму за даними раніше ство- реної таблиці. Для цього її необхідно виділити, а потім створити діаграму вищезазначеним способом.
Позначивши вставлену діаграму маркерами, можна вико- нувати всі дії для графічних об‟єктів.
Не нашли, что искали? Воспользуйтесь поиском:







