
ТОР 5 статей:
Методические подходы к анализу финансового состояния предприятия
Проблема периодизации русской литературы ХХ века. Краткая характеристика второй половины ХХ века
Характеристика шлифовальных кругов и ее маркировка
Служебные части речи. Предлог. Союз. Частицы
КАТЕГОРИИ:
- Археология
- Архитектура
- Астрономия
- Аудит
- Биология
- Ботаника
- Бухгалтерский учёт
- Войное дело
- Генетика
- География
- Геология
- Дизайн
- Искусство
- История
- Кино
- Кулинария
- Культура
- Литература
- Математика
- Медицина
- Металлургия
- Мифология
- Музыка
- Психология
- Религия
- Спорт
- Строительство
- Техника
- Транспорт
- Туризм
- Усадьба
- Физика
- Фотография
- Химия
- Экология
- Электричество
- Электроника
- Энергетика
Создание анимации для пчелы
Создадим анимацию пчелы. У нас есть готовое видео движения по коридору. В результате работы пчёлка должна махать крыльями и летать по определенной траектории по коридору.
Нажимаем кнопку Open (Открыть).
Появится окно со списком объектов выбранной сцены. Нажимаем кнопку All (Выделить все), затем кнопку OK.
В сцене появился объект (рис. 12).
 Рис. 12. Объект анимации.
Рис. 12. Объект анимации.
Если объект составлен из нескольких объектов, их следует сгруппировать. Но в нашем случае крылья не должны быть сгруппированы, так как их мы будем анимировать отдельно.
Для удобства выделим одно крыло и скроем из вида другие объекты, для этого щелкаем правой кнопкой мыши и выбираем из списка Hide Unselected.

Крыло пчелы должно двигаться подобно маятнику. Поворачивать его, нажав кнопку  (рис. 13)
(рис. 13)
 Рис. 13. Выделение крыла.
Рис. 13. Выделение крыла.
Выделяем крыло. Его центр вращения находится посередине, а нам нужно, чтобы он находился у основания крыла. Во вкладке Hierarchy нажимаем кнопку Affect Pilot Only и сдвигаем центр (рис.14).


Рис. 14. Перемещение центра вращения крыла.
Перед тем как приступить к созданию анимации, зададим временные параметры для неё. Нажимаем кнопку  . В открывшемся окне устанавливаем следующие параметры, учитывая, что видеофильм (фон) длится 20 секунд.
. В открывшемся окне устанавливаем следующие параметры, учитывая, что видеофильм (фон) длится 20 секунд.

Нажимаем OK.
Анимацию крыла мы создадим при помощи ключевых кадров.
Нажимаем на кнопку Auto Key 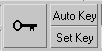 в шкале времени.
в шкале времени.
Когда кнопка Auto Key активна, программа сама создает ключевые кадры, когда вы изменяете положение объекта в кадре.
Итак, в начале анимации крыло находится в вертикальном положении.
Будем менять положение крыла через некоторый короткий промежуток времени
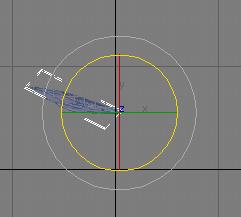
При этом временная шкала будет выглядеть следующим образом:

Просмотрим анимацию: крыло одинаково двигается вверх и вниз. Так как в течении всего фильма крыло двигается по одной и той же траектории, мы упростим анимирование этого объекта.
Делаем видимой траекторию движения объекта нажав на кнопку Open Mini Curve Editor  .
.
Появится график

Вы сделали анимацию только в течении небольшого промежутка времени. Остальную часть мы сделаем с помощью добавления ключевых кадров на самом графике.
Щелкаем правой кнопкой мыши и во всплывающем окне выбираем Add Keys, при этом на графике появится ещё один ключевой кадр

Теперь двигаем узелок вниз, если предыдущий был вверху.

Таким образом, добавляя и двигая узелки на протяжении всего отрезка времени, мы получим заг-загообразную линию, которая будет являться траекторией движения крыла.

Просмотрим анимацию, нажав на кнопку Play 
В результате работы, пчела машет одним крылом.
Второе крыло делается аналогично.

Первый этап работы выполнен – пчела машет крыльями. Теперь нужно заставить ее летать по траектории.
Создадим эффект движения пчелки по коридору при помощи камеры.
Для этого, сначала, подробно изучим видео и выпишем секунды, когда пчелка должна будет менять траекторию полета.
Теперь во вкладке Create нажимаем кнопку Camera

На 1ой секунде анимации устанавливаем камеру и нажимаем кнопку Auto Keys (рис. 15).

Рис. 15. Установка камеры.
В окне перспективы щелкаем правой клавишей мыши на названии вида и устанавливаем следующие параметры, чтоб мы могли контролировать вид из камеры:


Регулируем камеру так, как нам нужно, это зависит от того, что мы хотим получить в конечном результате на готовом видео.
На 3ей секунде пчелка должна разворачиваться, поэтому мы меняем положение камеры.

И так, мы меняем положение камеры в соответствии с траекторией полета пчелки.

Создание анимации закончено: пчелка машет крыльями и летит по траектории.
Теперь просмотрим результат анимации и сделаем просчет анимации.
Параметры просчета будут зависеть от того, где мы в последствии будем применять нашу анимацию. Так как нам нужно поместить летящую пчелу в готовое видео, причем с прозрачным фоном, то при просчете  установим следующие параметры:
установим следующие параметры:

При сохранении выбираем формат TIFF, так как он поддерживает прозрачный и импортируется в Adobe After Effects, где мы будем производить сборку видео.

При сохранении в формат tiff, обязательно поставим галочку Store Alpha canal

Теперь делаем просчет, нажав кнопку 
Теперь чтоб совместить созданную 3d анимацию с готовой съемкой реального коридора, воспользуемся программой Adobe After Effects.
Импортируем файл с реальным видио.
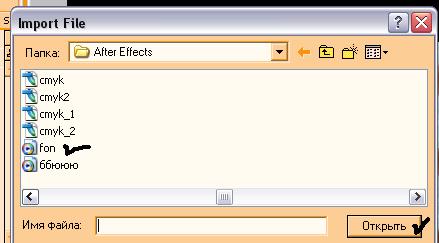
Теперь импортируем анимацию:
File – Import - Multiple Files

Выбираем все файлы, которые одновременно являются последовательностью кадров анимации.
Открываем их как последовательность кадров, для этого поставив соответствующую галочку.


Получилось следующее:

Теперь Переносим видео и последовательность кадров на Time Line (шкалу времени) в той последовательности, как показано на рисунке:

Получилось следующее:

Просмотрим видео. Фильм готов. Сохраните фильм.
ЛИТЕРАТУРА
1. Келли Л. Мэрдок, Autodesk 3ds max 7. Библия пользователя. 3D Studio MAX 7, 1296 стр., с ил.; ISBN 5-8459-0961-9;
2. Мишель Буске, 3D Моделирование, снаряжение и анимация персонажей в Autodesk 3ds max 7. 3D Studio MAX 288 стр., с ил.; ISBN 5-8459-0892-2;
3. Барретт Фокс, Анимация в Autodesk 3ds max: от замысла до создания мультфильма. 3D Studio MAX,512 стр., с ил.; ISBN 5-8459-0833-7;
4. Питер Ратнер, Создание людей в 3ds max, 272 стр., с ил.; ISBN 5-8459-0811-6.
5. Электронный ресурс: режим доступа http://easy3dworld.narod.ru/tutorials/big_book_max_7/ htm
6. Электронный ресурс: режим доступа
http://www.computerbooks.ru/books/3D/Book.3ds_max_7/htm
[1] Реальный рекламный ролик выполнен студентом кафедры ДРиТПП, специальности «Реклама» группы РЕ-411, С. Сапрыкиным для ювелирного магазина.
[2] Работа выполнена сстуденткой кафедры ДРиТПП, специальности «Реклама» группы РЕ-411,
Небользиной Т. А.
Не нашли, что искали? Воспользуйтесь поиском: