
ТОР 5 статей:
Методические подходы к анализу финансового состояния предприятия
Проблема периодизации русской литературы ХХ века. Краткая характеристика второй половины ХХ века
Характеристика шлифовальных кругов и ее маркировка
Служебные части речи. Предлог. Союз. Частицы
КАТЕГОРИИ:
- Археология
- Архитектура
- Астрономия
- Аудит
- Биология
- Ботаника
- Бухгалтерский учёт
- Войное дело
- Генетика
- География
- Геология
- Дизайн
- Искусство
- История
- Кино
- Кулинария
- Культура
- Литература
- Математика
- Медицина
- Металлургия
- Мифология
- Музыка
- Психология
- Религия
- Спорт
- Строительство
- Техника
- Транспорт
- Туризм
- Усадьба
- Физика
- Фотография
- Химия
- Экология
- Электричество
- Электроника
- Энергетика
Вопрос 2: Инструменты упорядочения данных и создания сводок в табличном процессоре Microsoft Excel.
Списки данных – это созданные в Excel однотабличные базы данных относительно небольшого объема. Список данных – это частный вид базы данных, созданный или импортированный в Excel. Строки списков выступают в качестве записей, а столбцы – в качестве полей. Первая строка списка обычно содержит названия столбцов.
При создании списка данных в Excel, в первой строке вводятся названия столбцов, в остальных строках – данные, не более 65535 записей.
Обработка и анализ данных средствами Excel будут успешными только в том случае, если структура списка соответствует следующим требованиям:
1. Размер и расположение списка:
- список данных составляется на отдельном рабочем листе,
- на листе нельзя помещать более одного списка,
- внутри списка не должно быть пустых строк и столбцов,
- если на лист очень нужно поместить какую-то информацию, не являющуюся частью списка данных, между списком и этой информацией необходимо оставить хотя бы одну пустую строку и один пустой столбец.
2. Названия столбцов:
- названия столбцов должны находиться в первой строке списка,
- названия достаточно выделить жирным шрифтом,
- для отделения названий от расположенных ниже данных используются границы ячеек,
- между названием и первой записью не должно быть пустых строк или линий,
- объединение ячеек не допускается.
3. Содержание строк и столбцов:
- в столбец вносятся данные одного типа,
- каждая запись выводится в отдельной строке,
- если название начинается с цифры, поставьте перед цифрой апостроф,
- перед данными в ячейке не должно быть лишних пробелов.
Сводки в Excel создаются, как правило, на основании упорядоченных данных. Поэтому, вначале нужно познакомимся с сортировкой, транспонированием данных и использованием фильтров, а только после этого переходить к изучению приемов создания простейших сводок.
Списки данных можно сортировать по возрастанию, по убыванию, в логическом порядке, в пользовательском порядке.
Чтобы отсортировать список по одному столбцу нужно активизировать любую ячейку в этом столбце; нажать на кнопку Сортировать по возрастанию  или Сортировать по убыванию
или Сортировать по убыванию  .
.
Если предварительно выделить какой-либо столбец, записи будут отсортированы только в этом столбце и список данных разрушится. Для восстановления списка можно воспользоваться командой Правка4Отменить. Независимо от порядка сортировки пустые ячейки всегда помещаются в конец списка.
Если необходимо отсортировать список одновременно по двух или трем столбцам нужно выполнить команду Данные4Сортировка. В появившемся диалоговом окне Сортировка диапазона указать по каким столбцам и в каком порядке нужно осуществлять сортировку, задать идентификацию по заголовкам столбцов или по подписям. Идентификация по заголовкам столбцов задается в случае, если необходимо включить первую строку в сортируемые данные, если же первая строка содержит названия (подписи), чтобы не включать ее в сортируемые данные задают идентификацию по подписям.

Рисунок 57: Диалоговое окно Сортировка диапазона
Логическая сортировка или сортировка по смыслу – это упорядочение данных в соответствии со встроенными в Excel неалфавитными последовательностями элементов, такими как Понедельник, Вторник, и т. д. При обновлении данных, логическая сортировка сохраняется.
Пользовательская сортировка выполняется в соответствии с последовательностью, заранее созданной вами на вкладке Сервис4Параметры4Списки или импортированной на эту вкладку из документа. При обновлении данных пользовательский порядок сортировки нарушается и сортировку нужно выполнять повторно.
Таким образом, можно создать следующие пользовательские списки: структурных подразделений фирмы, сотрудников по штатному расписанию, студентов по рабочим местам в компьютерном зале и т. д.
Одним из методов упорядочения данных в Excel является транспонирование таблицы.
Транспонирование – это метод, при котором строки преобразуются в столбцы, а столбцы в строки.
Для транспонирования нужно выделить таблицу, дать команду Правка4Копировать, указать ячейку, соответствующую верхнему левому углу новой таблицы на этом же или на другом листе; выполните команду Правка 4 Специальная вставка 4Транспонировать.
Простейшим методом отбора данных в Excel является использование фильтров.
Фильтр – это набор условий, применяемых для отбора подмножества записей. Фильтры делятся на два типа: автофильтры и расширенные фильтры.
После применения Автофильтра на экране останутся только те записи, которые соответствуют заданному критерию. Для использования автофильтра нужно указать любую ячейку таблицы, дать команду Данные4Фильтр4Автофильтр; щелкнуть на кнопке со стрелкой в заголовке того столбца, в котором нужно произвести отбор; в раскрывшемся списке выбрать критерий отбора. Этот список включает различные варианты отбора записей: Все, Первые 10, Условие, каждое значение фильтруемого диапазона, Пустые и Непустые.
Если вы выбрали одно из значений фильтруемого диапазона, в списке останутся только записи с указанным значением в данном поле. Например, если в представленной таблице выбрать значение Касса, в списке останутся только проводки по кассе. При этом Excel обозначит голубым цветом кнопку у имени поля Наименование счета, к которому применен фильтр и заголовки отфильтрованных строк. Можно последовательно фильтровать любое количества полей (столбцов), пока не будут выполнены все условия отбора.
Если после команды Данные4Фильтр4Автофильтр в списке критериев отбора выбрать значение Условие, появляется диалоговое окно Пользовательский автофильтр. В этом окне вы можете задать один или два критерия отбора для одного и того же столбца одновременно, используя операторы:
- равно, не равно,
- больше, больше или равно,
- меньше, меньше или равно,
- начинается с, не начинается с,
- заканчивается на, не заканчивается на,
- содержит, не содержит.
Для отмены результатов отбора, полученных при использовании любой формы автофильтра, необходимо выполнить команду Данные4Фильтр4Отобразить все.
Расширенный фильтр позволяет задавать условия отбора одновременно для нескольких полей. Диапазон условий отбора размещается перед списком данных или после него. Он состоит, как минимум, из двух строк: строки названий столбцов и строки (строк) условий. Между диапазоном условий и списком данных должна находится пустая строка. Для создания фильтра нужно выполнить команду Данные4Фильтр4Расширенный фильтр; указать должна ли фильтрация выполняться в пределах существующего списка данных или итоги следует выводить в другом месте, в поле Исходный диапазон ввести адрес списка; в поле Диапазон условий ввести адрес диапазона; при необходимости активизировать параметр Только уникальные записи.
Таким образом, для упорядочения данные служат следующие инструменты (методы): сортировка, транспонирование, автофильтр и расширенный фильтр.
Для создания сводок в Excel служат следующие инструменты (методы): создание структуры данных, консолидация, сводные таблицы и диаграммы.
Создание структуры для табличных данных позволяет скрыть и отобразить уровни детализации данных. При этом данные должны соответствовать изложенным выше требованиям, предъявляемым к спискам Excel.
Метод создания структуры данных применяется для тех таблиц, где присутствуют промежуточные и общие итоги. Структурирование может выполняться и для таблиц, содержащих формулы, которые ссылаются на ячейки, расположенные выше и (или) левее результирующих ячеек, образуя с ними смежную сплошную область. Итоговые строки должны находиться выше или ниже детальных данных, итоговые столбцы – слева или справа.
Для создания структуры необходимо: выделить диапазон ячеек, для которых необходимо создать структуру, затем дать команду Данные4Группа и структура4Создание структуры.

Рисунок 58: Таблица данных до создания структуры

Рисунок 59: Таблица данных после создания структуры
После создания структуры данных над заголовками столбцов и слева от заголовков строк появляются разворачивающие узлы, в виде знаков + или –. Именно с помощью этих узлов можно скрывать и отражать уровни детализации данных, что особенно удобно для таблиц больших размеров.
Если структура, созданная программой автоматически пользователя не устраивает, то существует возможность ее откорректировать с помощью следующих команд: Данные 4 Группа и структура 4 Группировать, Данные 4Группа и структура 4 Разгруппировать. Перед применением команд нужно выделить те столбцы (или те строки), которые требуют группировки (или разгруппировки).
Консолидация данных – метод, при котором объединяются значения из нескольких диапазонов данных (листов книги).
Excel предоставляет пользователю несколько инструментов, обладающих консолидирующими способностями. Существует три вида консолидации.
1. Консолидация по категориям. Применяется в тех случаях, когда данные исходных областей не упорядочены, но имеют одни и те же названия столбцов. Этот способ может быть использован для консолидации данных, расположенных на листах, имеющих разную структуру, но одинаковые названия столбцов.
2. Консолидация по расположению. Используется для консолидации данных нескольких листов, созданных на основе одного шаблона. Данные исходных областей должны находиться на одних и тех же местах и располагаться в том же порядке.
3. Консолидация с помощью трехмерных ссылок. Наиболее часто используемый метод, заключается в создании формул, содержащих трехмерные ссылки.
Консолидация данных по категориям. Для использования этого вида консолидации достаточно того, чтобы данные, относящиеся к одному и тому же объекту, всегда задавались под одними и теми же названиями столбцов.. В одной исходной области данные, относящиеся к объекту, могут отсутствовать, в следующей – располагаться в другом месте списка. Для программы это не имеет значения, поиск объектов происходит по названиям столбцов. Консолидация данных по категориям используется, когда листы рабочей книги имеют разную структуру, но одинаковые названия столбцов. Источники данных могут находиться на том же листе, что и таблица консолидации, на других листах той же книги, в других книгах. Если присвоить входным диапазонам имена, это повысит наглядность, ускорит обработку информации. Чтобы воспользоваться консолидацией данных по категориям нужно указать левую верхнюю ячейку диапазона, выбранного для размещения консолидируемых данных; выполнить команду Данные 4 Консолидация; указать в раскрывающемся списке функцию, которую следует использовать для обработки данных, диапазоны консолидации.

Рисунок 60: Диалоговое окно Консолидация
Исходные диапазоны могут иметь несовпадающие заголовки. В таком случае в выходном диапазоне будут выводиться данные всех строк и столбцов, а не только строк и столбцов с совпадающими названиями.
Консолидация данных по расположению – это упрощенный вариант консолидации данных по категориям, в котором в область консолидируемых данных не включаются названия столбцов. При этом программа ориентируется на расположение значений во входных диапазонах и консолидирует значения ячеек имеющих одинаковое относительное расположение в диапазонах. Если в выходном диапазоне требуются названия столбцов, их нужно ввести вручную или скопировать.
Консолидация данных с использованием трехмерных ссылок – это метод при котором консолидация осуществляется путем создания формул, содержащих трехмерные ссылки. Если рабочие листы книги имеют одинаковую структуру, можно использовать трехмерные ссылки. Трехмерные ссылки выглядят следующим образом: Лист1!A1 – ссылка на ячейку А1 первого листа книги. Формулы, содержащие трехмерные ссылки выглядят следующим образом: =СУММ(Лист1:Лист5!A1) – формула, позволяющая суммировать ячейки А1 листов с первого по пятый; =Лист1!A1*Лист2!B1 – формула, позволяющая вычислить произведение ячейки А1 первого листа на ячейку В1 второго листа.
Для задания трехмерной ссылки необходимо:
- указать ячейку, в которую следует ввести функцию,
- ввести знак равенства, имя функции и открывающую круглую скобку,
- щелкнуть мышью ярлык первого листа,
- удерживая нажатой клавишу SHIFT, щелкнуть ярлык последнего листа,
- выделить ячейки, на которые необходимо сослаться,
- ввести закрывающую круглую скобку и нажать клавишу ENTER.
Трехмерные ссылки нельзя использовать:
- в формулах, использующих неявное пересечение,
- в формулах массива,
- вместе с оператором пересечения (пробел).
Кроме того, можно ссылаться на названия строк и столбцов, если все необходимые для расчета данные расположены на одном листе. Если они расположены на разных листах, нужно использовать имена ячеек и диапазонов.
Сводная таблица – является одним из интерактивных инструментов анализа данных. Она позволяет получать динамические представления данных, объединять большие массивы, переупорядочить их, подводить итоги по различным полям. Отображая разные страницы, можно осуществить фильтрацию данных, детализировать информацию, выводить промежуточные или общие итоги, добавлять формулы в вычисляемые поля или элементы полей. Сводную таблицу можно создать на основе сведений, находящихся:
- в списке данных Excel,
- в нескольких диапазонах консолидации,
- в других сводных таблицах,
- во внешних базах данных.
Формируются сводные таблицы с помощью мастера сводных таблиц, который обеспечивает объединение и размещение анализируемых данных с возможностью их упорядочения и пересчёта. Мастер сводных таблиц генерирует поля сводной таблицы, ориентируясь на названия столбцов списков Excel или иной базы данных.
Для вызова мастера сводных таблиц необходимо дать команду Данные4Сводная таблица.
Мастер сводных таблиц содержит три шага: в первом шаге необходимо указать местонахождение данных, на основе которых будет создана сводная таблица, а также тип создаваемого отчета: сводная таблица или сводная таблица со сводной диаграммой для наглядного представления данных.

Рисунок 61: Диалоговое окно Мастер сводных таблиц - шаг 1
Во втором шаге требуется указать конкретный диапазон, содержащий исходные данные.

Рисунок 62: Диалоговое окно Мастер сводных таблиц - шаг 2
В третьем шаге нужно указать будущее расположение созданной сводной таблицы, определить ее макет и параметры.
В диалоговом окне Макет, появляющемся после нажатия на кнопку Макет, нужно мышью перетащить наименования полей в нужные области. При этом нужно помнить, что поле, содержащее данные, предназначенные для суммирования (или иного арифметического действия) должно располагаться в области данных, а поля, содержащие подписи данных, должны располагаться в области строк, столбцов или страниц.

Рисунок 63: Диалоговое окно Мастер сводных таблиц - шаг 3
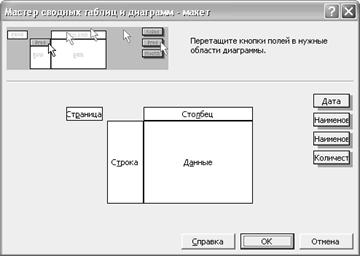
Рисунок 64: Диалоговое окно Мастер сводных таблиц - макет
Поле базы данных можно поместить в любую область сводной таблицы. В зависимости от этого, оно будет называться полем страниц, полем строк и т. д. Поле страниц позволяет поочередно выводить данные по различным реквизитам, например по дням недели. При этом в области данных отображаются итоговые сведения по строкам и столбцам. Благодаря этому, сводные таблицы обеспечивают работу с большими объемами данных.

Рисунок 65: Данные, на основе которых будет создана сводная таблица

Рисунок 66: Созданная сводная таблица
Вопрос 3: Инструменты анализа вариантов в
табличном процессоре Microsoft Excel
Инструменты анализа вариантов предназначены для поиска приемлемого решения, все они используют механизм подстановки различных значений в одни и те же ячейки.
К инструментам анализа вариантов относят:
- таблицы подстановки;
- подбор параметра;
- поиск решения;
- сценарии.
Таблица подстановки – это мощное средство расчета текущего и будущих значений элементов массива данных.
Таблицы подстановки – способ быстрого вычисления нескольких версий вычислений в рамках одной операции, а также способ просмотра и сравнения результатов всех различных вариантов на одном листе. Используя таблицы подстановки, можно просматривать и сопоставлять полученные результаты. Таблицы подстановки весьма удобны для прогнозирования. Основное достоинство таблиц подстановки состоит в том, что пользователю достаточно ввести формулу только один раз, а затем указать переменные из какого диапазона использовать для подстановки в данную формулу.
Различают таблицы подстановки с одной переменной (одномерные таблицы подстановки) и с двумя переменными.
Одномерные таблицы позволяют показать, как влияют на величину зависимой переменной различные значения независимой переменной.
Таблица подстановки с одной переменной формируется с соблюдением следующих требований:
- вводимые значения должны располагаться либо в столбце (ориентация по столбцу), либо в строке (ориентация по строке);
- формулы, используемые в таблицах подстановки должны ссылаться на ячейку ввода;
- если значения расположены в столбце, формула вводится в ячейку, расположенную на одну строку выше и на одну ячейку правее первого значения, любые другие формулы вводятся правее первой формулы,
- если значения расположены в строке, формула вводится в ячейку, расположенную на один столбец левее и на одну строку ниже первого значения, любые другие формулы вводятся ниже в том же столбце.
Для создания таблицы подстановки после ввода всех значений и формул нужно:
- выделить диапазон ячеек, содержащий формулы и значения подстановки;
- выполнить команду Данные4Таблица подстановки;
- ввести ссылку на ячейку ввода в поле Подставлять значения по столбцам или Подставлять значения по строкам.

Рисунок 67: Диалоговое окно Таблица подстановки
Таблицы подстановки с двумя переменными демонстрируют одновременное влияние двух независимых переменных на зависимую переменную.
Основой таблицы подстановки с двумя переменными является ячейка, в которую вводится формула, ссылающаяся на две ячейки ввода. Эта же ячейка является начальной ячейкой, от которой строится таблица подстановки. Таблица подстановки с двумя переменными строится следующим образом:
- в столбец ниже начальной ячейки вводятся значения первой переменной;
- в строке правее начальной ячейки вводятся значения второй переменной;
- выделяется диапазон, содержащий начальную ячейку и наборы значений обеих переменных;
- выполняется команда Данные4Таблица подстановки;
- в поле Подставлять значения по столбцам вводится ссылка на ячейку ввода для значений аргументов в строке;
- в поле Подставлять значения по строкам вводится ссылка на ячейку ввода для аргументов подстановки в столбце.
Подбор параметра можно использовать в том случае, когда необходимо получить определенное значение функции, изменяя значение одного из аргументов.
Инструмент подбор параметра используется тогда, когда желаемый результат вычисления формулы известен, но неизвестны исходные значения, которые требуется ввести для получения этого результата. Например, какую сумму требуется начислить сотруднику, чтобы сумма к выдаче составила 500,00 руб. При подборе параметра значение влияющей ячейки (параметра) изменяется до тех пор, пока формула не возвратит в зависимую ячейку заданное значение. Инструмент подбор параметра используется в том случае, когда функция зависит только от одной переменной. Если функция зависит от нескольких переменных, следует использовать инструмент поиск решения.
Подбор параметра можно представить как непрерывную подстановку значений в ячейку до тех пор, пока будет получено решение задачи. Такой процесс называется итерация, и продолжается до тех пор, пока Excel не выполнит 100 попыток или не найдет решения с относительной погрешностью 0,001. Эти параметры можно изменить, выполнив команду Сервис4Параметры и задав значения на вкладке Вычисления.
Чтобы рассчитать значение аргумента, обеспечивающее требуемое значение функции, нужно выполнить следующие действия:
- на рабочем листе активизировать целевую ячейку; то есть ячейку с формулой, в которой должно быть получено требуемое значение;
- выполнить команду Сервис4Подбор параметра;
- в поле Значение ввести расчетную величину;
- в поле Изменяя значение в ячейке указать адрес изменяемой ячейки;
- нажать ОК.

Рисунок 68: Диалоговое окно Подбор параметра
Следует особо отметить, что в поле Изменяя значение в ячейке можно указать адрес только такой ячейки, которая содержит число, а не формулу.
В тех случаях, когда решаемая задача содержит несколько переменных величин, можно воспользоваться инструментом поиск решения. В процедуре поиска решения используются методы линейного программирования.
Линейное программирование – это математическая дисциплина, изучающая методы нахождения экстремальных значений функций нескольких переменных, удовлетворяющих конечному числу линейных неравенств или уравнений.
Функция, для которой определяется экстремальное значение, называется целевой. Системы неравенств и уравнений, которым должны удовлетворять переменные целевой функции, называются системами ограничений. Оптимальным называется допустимое значение переменных, при котором целевая функция достигает экстремального значения.
Инструмент поиск решения используется для расчета оптимальных значений независимых переменных, обеспечивающих экстремальное значение зависимой переменной при соблюдении заданных ограничений. Процедура поиска решения позволяет найти оптимальное значение формулы содержащейся в целевой ячейке. Эта процедура работает с группой ячеек, прямо или косвенно связанных с формулой в целевой ячейке. Чтобы получить по формуле заданный результат, процедура поиска решения изменяет значения во влияющих ячейках. Чтобы сузить множество значений, используемых в модели, применяются ограничения. Эти ограничения могут ссылаться на другие влияющие ячейки. Процедуру поиска решения можно использовать для определения значения влияющей ячейки, которое соответствует минимальному или максимальному (т. е. экстремальному) значению зависимой ячейки.
Для использования функции необходимо дать команду Сервис4Поиск решения.

Рисунок 69: Диалоговое окно Поиск решения
После выполнения данной команды на экране появится диалоговое окно Поиск решения.
В нем представлены следующие элементы управления:
- Установить целевую ячейку – поле, в котором указывается адрес целевой ячейки.
- Равной – группа переключателей, позволяющих задать вид значения целевой ячейки (максимальное, минимальное или указанная константа).
- Изменяя ячейки – поле, в котором указываются адреса изменяемых ячеек, общее количество которых должно быть не более 200.
- Предположить – кнопка, позволяющая автоматически занести адреса изменяемых ячеек в поле Изменяя ячейки.
- Ограничения – поле, в котором выводится список заданных ограничений.
- Добавить, Изменить, Удалить – кнопки, предназначенные для создания и модификации списка ограничений.
- Параметры – выводит диалоговое окно Параметры поиска решения.
- Восстановить – очищает поля диалогового окна и восстанавливает значения, используемые по умолчанию.

Рисунок 70: Диалоговое окно Добавление ограничения
Для выполнения поиска решения необходимо нажать кнопку Выполнить. После этого на экране появится диалоговое окно Результаты поиска решения.
Это окно предназначено для вывода найденного решения и итогового сообщения. Кроме того, в нем можно задать дальнейшие действия: сохранить найденное решение, восстановить исходные значения, указать типы отчетов, которые должна сформировать программа.

Рисунок 71: Диалоговое окно Результаты поиска решения
Чтобы создать отчет, нужно щелкнуть соответствующее значение в списке Тип отчета. Вы можете выбрать один, два или все три отчета. Эти отчеты содержат следующие данные:
- Результаты – сведения о целевой ячейке, список влияющих ячеек модели, их исходные и конечные значения, формулы ограничения и дополнительные сведения о наложенных ограничениях;
- Устойчивость – данные о чувствительности решения к малым изменениям модели или ограничений;
- Пределы – значения, а также верхние и нижние границы целевой и влияющих ячеек.
При работе с инструментами Подбор параметра и Поиск решения отсутствует возможность сравнения результатов. При каждом изменении условии задачи предыдущее решение пропадает. Сохранить различные варианты позволяет инструмент Сценарии.
Сценарием называется именованный набор значений, используемый для прогнозирования поведения модели. Основным объектом сценария являются значения изменяемых ячеек. При выводе нового сценария изменяются значения этих ячеек, и происходит перерасчет формул листа. Каждый сценарий сохраняется под своим названием. Программа позволяет переходить от сценария к сценарию, выполнять сравнительный анализ, объединять сценарии, создавать итоговые отчеты.
Для добавления нового сценария необходимо:
- вызвать диалоговое окно Диспетчер сценариев, выполнив команду Сервис4 Сценарии;
- щелкнуть кнопку Добавить;
- в диалоговом окне Добавление сценария ввести название сценария, указать имена изменяемых ячеек (следует обратить внимание: лучше указывать не адреса, а именно имена ячеек).
Microsoft Excel сохраняет сценарии вместе с листом текущей книги и предоставляет возможность:
- создавать, добавлять и удалять сценарии,
- выводить на экран или изменять любые сценарии,
- объединять (собирать на один лист) сценарии, расположенные на различных листах,
- создавать итоговые отчеты.
Чтобы просмотреть сценарий необходимо:
- в диалоговом окне Диспетчер сценариев в списке Сценарии выделить нужный сценарий;
- щелкнуть кнопку Вывести. Excel выведет на лист новые значения изменяемых ячеек и произведет перерасчет листа.
Для изменения сценария необходимо:
- в диалоговом окне Диспетчер сценариев в списке Сценарии выделить нужный сценарий;
- щелкнуть кнопку Изменить и изменить названия сценария, адреса или значения изменяемых ячеек.

Рисунок 72: Диалоговое окно Диспетчер сценариев
Для удаления сценария необходимо:
- в диалоговом окне Диспетчер сценариев в списке Сценарии выделить нужный сценарий;
- щелкнуть кнопку Удалить.
Если сценарии расположены на различных листах или в различных книгах, но имеют идентичную структуру, их можно перенести на один лист, то есть объединить. При объединении все сценарии с выбранных листов копируются на активный лист.
Для объединения сценариев необходимо:
- открыть все книги, содержащие объединяемые сценарии;
- дать команду Сервис4Сценарии;
- нажать кнопку Объединить;
- в диалоговом окне Объединение сценариев указать книги и листы, сценарии которых подлежат объединению; нажать кнопку ОК.
Для создания итогового отчета необходимо:
- в диалоговом окне Диспетчер сценариев щелкнуть кнопку Отчет;
- в диалоговом окне Отчет по сценарию указать тип отчета: Структура или Сводная таблица;
- в поле Ячейки результата ввести ссылки на ячейки, значения которых изменяются в сценариях.
Отчет Структура представляет собой форматированную таблицу, выводимую по умолчанию на отдельном листе.
Отчет Сводные таблицы полностью соответствует сводным таблицам, полученным в результате использования инструмента упорядочения данных и создания сводок Сводные таблицы.
Не нашли, что искали? Воспользуйтесь поиском: