
ТОР 5 статей:
Методические подходы к анализу финансового состояния предприятия
Проблема периодизации русской литературы ХХ века. Краткая характеристика второй половины ХХ века
Характеристика шлифовальных кругов и ее маркировка
Служебные части речи. Предлог. Союз. Частицы
КАТЕГОРИИ:
- Археология
- Архитектура
- Астрономия
- Аудит
- Биология
- Ботаника
- Бухгалтерский учёт
- Войное дело
- Генетика
- География
- Геология
- Дизайн
- Искусство
- История
- Кино
- Кулинария
- Культура
- Литература
- Математика
- Медицина
- Металлургия
- Мифология
- Музыка
- Психология
- Религия
- Спорт
- Строительство
- Техника
- Транспорт
- Туризм
- Усадьба
- Физика
- Фотография
- Химия
- Экология
- Электричество
- Электроника
- Энергетика
Построение и форматирование графиков.
MathCAD позволяет использовать в документах двухмерные и трехмерные графики. Для вставки графиков служит панель инструментов Графики или команда меню Вставка → График.
- Построение декартова графика.
Для того, чтобы построить декартов график какой-либо функции нужно установить курсор в том месте документа, где должен находиться график, и вставить шаблон декартова графика с помощью соответствующей кнопки на панели инструментов Графики.
Шаблон содержит 2 поля ввода (черных квадратика). В поле ввода, расположенное возле оси ординат, введите нужную функцию (например, 2sin(x)), а в поле ввода, расположенное возле оси абсцисс, имя аргумента функции (в данном случае, x). Если после этого щелкнуть на рабочей области документа где-нибудь вне графика, то график будет построен.

Функцию можно задать до построения графика, а в поле ввода функции ввести ее название:

Количество точек по оси абсцисс можно изменять, задавая диапазон изменения аргумента. По умолчанию задается диапазон от –10 до 10 с шагом 0,1.
По аналогии с текстовыми блоками можно изменить размеры и месторасположение графика.
Для того чтобы просмотреть крупнее какую-либо часть графика используют команду Масштаб из подменю Формат→График или из контекстного меню графика. Данная команда инициализирует окно X-Y Zoom. Выделите на графике область которая должна быть увеличена и щелкните на кнопке Масштаб+.
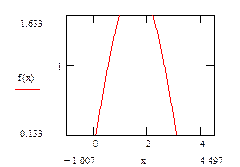
Для того, чтобы изобразить на одном графике несколько функций, нужно вводить их через запятую. Например, постройте на одной системе координат графики функций sin(x)/x и cos(x).

После того, как график построен, можно настроить его внешний вид, для этого нужно выбрать команду меню Формат→График→X-Y Зависимость или команду Формат из контекстного меню или два раза щелкнуть по графику.
Рассмотрим изменения формата осей (вкладка Оси X-Y: для каждой оси можно изменить следующие параметры:
1) Логарифмическая шкала – установка логарифмического масштаба;
2) Вспомогательные линии – включение отображения линий сетки, если флажок сброшен, то на графике отображается не сетка, а деления на осях;
3) Нумерация – нумерация делений на данной оси;
4) Автомасштаб – если данный флажок установлен, то границы осей координат будут установлены после округления границ графика до ближайших делений на осях.
5) Показать метки – если данный флажок установлен, то можно установить на графике по 2 метки на каждой оси в виде пунктирных линий, отмечающих определенное значение переменной на графике.
6) Авто сетки – если данная опция включена, то автоматически будет установлено количество делений на оси; если данный флажок сброшен, то становится активным поле размер сетки, где можно вручную ввести нужное количество делений.
Можно также изменить расположение осей:
- Ограниченная область - оси в виде рамки вокруг графика;
- Пересечение – оси в виде прямых, пересекающихся в начале координат;
- Без границ – оси отсутствуют.
Для изменения внешнего вида линий на графике используется вкладка След в окне форматирования графика. На этой вкладке перечислены все кривые, которые можно изобразить на графике (как построенные так и непостроенные). Для каждой кривой можно настроить следующие параметры:
1) Имя в легенде – название данной кривой в легенде графика;
2) Символ – изображение точек на графике;
3) Линия – тип линии для кривой;
4) Цвет – цвет линии;
5) Тип – тип графика;
6) Вес – толщина линии.
Для того, чтобы спрятать выражения, задающие кривые, используется флажок Скрыть Аргументы.
Для того, чтобы задать подписи к графику и осям используют вкладку Метки.
- Построение графика в полярной системе координат.
Для вставки шаблона полярного графика выберите команду меню Вставка→График→Полярные координаты или щелкните на соответствующей кнопке панели инструментов Графики. Форматирование полярного графика производится аналогично форматированию декартова графика.
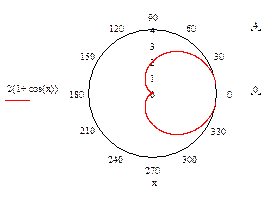
- График параметрически заданной функции.
Кроме явного задания функции, существует параметрическое задание функции, при котором указывается зависимость обеих координат от некоторого параметра. В MathCAD можно построить такую функцию, если ввести в оба поля ввода функции, зависящие от одного параметра.

- Построение трехмерного графика в виде поверхности.
Для построения графика функции z(x,y) в виде трехмерной поверхности нужно сначала задать эту функцию, а затем вставить шаблон поверхностного графика (команда меню Вставка→График→Поверхност и или соответствующая кнопка на панели инструментов Графики), введя в его поле ввода имя заданной функции z. Например,

Примечание!
Если, трёхмерные координаты не отображаются, то необходимо зайти в контекстное меню графика, опция properties и убрать галочку с опции border

Для того, чтобы повернуть график в том или ином направлении, установите указатель мыши над графиком, нажмите левую кнопку и, удерживая ее, перемещайте указатель в направлении вращения. Для того, чтобы приблизить или отдалить изображение поверхности, поступают аналогичным образом при нажатой клавише Ctrl.
Форматирование графика производится с помощью окна форматирования, вызываемого аналогично окну форматирования декартова графика. Приведите изображение поверхности к следующему виду:

- Построение правильных многогранников.
Для построения правильных многогранников в MathCAD существует встроенная функция Polyhedron(S). Аргументом данной функции должна быть строка, задающая либо порядковый номер многогранника (при этом перед числом обязательно должен стоять символ #), либо его имя, либо его код, описывающий правило построения многогранника. Например:

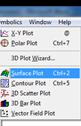

Не нашли, что искали? Воспользуйтесь поиском: