
ТОР 5 статей:
Методические подходы к анализу финансового состояния предприятия
Проблема периодизации русской литературы ХХ века. Краткая характеристика второй половины ХХ века
Характеристика шлифовальных кругов и ее маркировка
Служебные части речи. Предлог. Союз. Частицы
КАТЕГОРИИ:
- Археология
- Архитектура
- Астрономия
- Аудит
- Биология
- Ботаника
- Бухгалтерский учёт
- Войное дело
- Генетика
- География
- Геология
- Дизайн
- Искусство
- История
- Кино
- Кулинария
- Культура
- Литература
- Математика
- Медицина
- Металлургия
- Мифология
- Музыка
- Психология
- Религия
- Спорт
- Строительство
- Техника
- Транспорт
- Туризм
- Усадьба
- Физика
- Фотография
- Химия
- Экология
- Электричество
- Электроника
- Энергетика
Вопрос 2: Информационные базы в программе 1С: Бухгалтерия
Программа 1С: Бухгалтерия позволяет вести бухгалтерский учет для нескольких предприятий. Для того чтобы использовать программу таким образом существует два способа.
Первый – выполнить повторно установку программы в новый каталог.
Второй способ – создать при запуске программы 1С: Бухгалтерия еще одну информационную базу.
Второй способ использования программы 1С: Бухгалтерия для ведения бухгалтерского учета на нескольких предприятиях наиболее простой. Кроме того, он сэкономит место на жестком диске компьютера, так как нет необходимости еще раз копировать необходимые для работы программы файлы, библиотеки и пиктограммы.
В версии ПРОФ можно использовать и так называемый «разделитель учета» – средство, позволяющее в одной информационной базе вести бухгалтерский учет по нескольким предприятиям.
Для создания новой информационной базы необходимо выполнить следующие действия.
Запустить программу 1С: Бухгалтерия с помощью главного меню или ярлыка программы на рабочем столе.
На экране появится диалог Запуск 1С: Предприятия.

Рисунок 7: Диалоговое окно Запуск 1С: Предприятия
Для добавления информационной базы следует нажать кнопку Добавить.
На экране появится диалог Регистрация Информационной базы.

Рисунок 8: Диалоговое окно Регистрация информационной базы
В поле ввода Название следует ввести имя новой информационной базы.
Для выбора каталога необходимо нажать кнопку  , расположенную в правой части поля ввода Путь. На экране появится диалог Выбор каталога.
, расположенную в правой части поля ввода Путь. На экране появится диалог Выбор каталога.
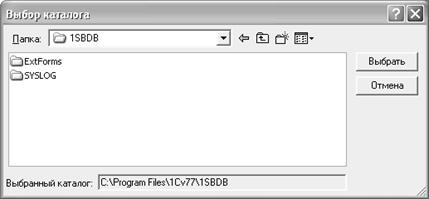
Рисунок 9: Диалоговое окно выбор каталога
Для создания новой папки (каталога) нужно нажать кнопку  , ввести с клавиатуры имя для вновь созданной папки и подтвердить ввод клавишей ENTER. В окне просмотра выбранного каталога появится новая папка с указанным именем.
, ввести с клавиатуры имя для вновь созданной папки и подтвердить ввод клавишей ENTER. В окне просмотра выбранного каталога появится новая папка с указанным именем.
Для выбора папки следует открыть ее (с помощью двойного щелчка мыши на имени папки) и нажать кнопку Выбрать. Диалог Выбор каталога будет закрыт, а в поле ввода Путь диалога Регистрация Информационной базы появится путь к вновь созданной папке.
Для того чтобы закрыть диалог Регистрация Информационной базы нужно нажать кнопку ОК, после этого будет закрыт, а в окне Информационные базы появится имя вновь созданной информационной базы данных.
Но для полноценной работы недостаточно присвоить информационной базе имя и указать папку для хранения данных, следует еще и загрузить конфигурацию, которая будет использоваться для работы в данной информационной базе.
Для этого следует открыть созданную информационную базу в режиме Конфигуратора, затем дать команду Конфигурация4Загрузить, и в открывшемся окне Открыть файл конфигурации выбрать файл, содержащий нужную конфигурацию.
Файл типовой конфигурации обычно называется 1cv7.md и расположен по адресу C:/Program Files/1Cv77/1SBDB.
Поле выбора файла конфигурации следует закрыть открывшееся окно настройки конфигурации и выполнить сохранение метаданных.
После сохранения метаданных на экране появится окно Реорганизация информации, которое предоставит пользователю информацию о всех изменениях, внесенных в структуру метаданных. Пользователь может принять данные изменения или отказаться от них.

Рисунок 10: Диалоговое окно Реорганизация информации
В случае если пользователь принял изменения, на экране появляется сообщение об окончании реорганизации информации.

Рисунок 11: Сообщение о реорганизации информации
Таким образом, создание новой информационной базы включает в себя следующие этапы:
- ввод имени новой информационной базы;
- указание папки (каталога) для хранения файлов информационной базы;
- загрузка файла конфигурации.
Не нашли, что искали? Воспользуйтесь поиском: