
ТОР 5 статей:
Методические подходы к анализу финансового состояния предприятия
Проблема периодизации русской литературы ХХ века. Краткая характеристика второй половины ХХ века
Характеристика шлифовальных кругов и ее маркировка
Служебные части речи. Предлог. Союз. Частицы
КАТЕГОРИИ:
- Археология
- Архитектура
- Астрономия
- Аудит
- Биология
- Ботаника
- Бухгалтерский учёт
- Войное дело
- Генетика
- География
- Геология
- Дизайн
- Искусство
- История
- Кино
- Кулинария
- Культура
- Литература
- Математика
- Медицина
- Металлургия
- Мифология
- Музыка
- Психология
- Религия
- Спорт
- Строительство
- Техника
- Транспорт
- Туризм
- Усадьба
- Физика
- Фотография
- Химия
- Экология
- Электричество
- Электроника
- Энергетика
Операционная среда Simulink
Для запуска программы Simulink необходимо предварительно запустить пакет MATLAB. Рабочий стол системы MATLAB с командным окном показан на рис. 5.1. Там же показана подсказка, появляющаяся в окне при наведении указателя мыши на ярлык Simulink в панели инструментов.

Рис. 5.1. Рабочий стол системы MATLAB
После открытия основного окна программы MATLAB нужно запустить программу Simulink. Это можно сделать одним из трех способов:
· нажать кнопку (Simulink) на панели инструментов командного окна MATLAB  ;
;
· в строке командного окна MATLAB напечатать Simulink и нажать клавишу Enter на клавиатуре;
· выполнить команду Open … меню File и открыть файл модели
(mdl-файл).
Последний способ предпочтителен при запуске уже готовой и отлаженной модели, когда требуется лишь провести моделирование и не нужно добавлять новые блоки в модель. При применении двух первых способов открывается окно обозревателя библиотеки блоков (рис. 5.2).
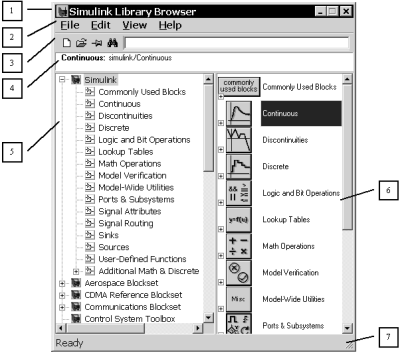
Рис. 5.2. Окно обозревателя блоков библиотекиSimulink
Окно обозревателя библиотеки блоков Simulink Library Browser содержит следующие элементы:
1. Заголовок с названием окна – Simulink Library Browser.
2. Меню с командами File, Edit, View, Help.
3. Панель инструментов с кнопками наиболее часто используемых команд меню.
4. Окно комментария для вывода поясняющего сообщения о выбранном разделе библиотеки или блоке.
5. Список разделов библиотеки.
6. Окно для вывода содержимого раздела библиотеки (список вложенных
разделов библиотеки или блоков).
7. Строка состояния, содержащая подсказку по выполняемому действию.
В левой части окна рис. 5.2 выделена основная библиотека Simulink, а в правой части показаны ее разделы. Основная библиотека системы Simulink содержит следующие разделы:
· Commonly Used Blocks – часто используемые блоки;
· Continuous – блоки аналоговых элементов;
· Discontinuities – нелинейные блоки;
· Discrete – дискретные блоки;
· Logic and Bit Operations – блоки логических и битовых операций;
· Look–Up Tables – блоки таблиц;
· Math Operations – блоки математических операций;
· Model Verification – блоки верификации сигналов;
· Model–Wide Utilities – раздел вспомогательных утилит;
· Ports & Subsystems – порты и подсистемы;
· Signal Attributes – блоки получения свойств сигналов;
· Signal&Routing – блоки преобразования сигналов и вспомогательные блоки;
· Sinks – приемники сигналов;
· Sources – источники сигналов;
· User–defined Function – функции пользователя;
· Additional Math & Discrete.
Список разделов библиотеки Simulink представлен в виде дерева, и правила работы с ним являются общими для списков такого вида: пиктограмма свернутого узла дерева содержит символ «+», а пиктограмма развернутого содержит символ «–».
Для того чтобы развернуть или свернуть узел дерева, достаточно щелкнуть на его пиктограмме левой клавишей мыши.
При выборе соответствующего раздела библиотеки в правой части окна отображается его содержимое (рис. 5.3).

Рис. 5.3. Отображение содержимого библиотеки обозревателем блоков
Для работы с окном используются команды, собранные в меню. Меню обозревателя библиотек содержит следующие пункты:
· File (Файл) – работа с файлами библиотек;
· Edit (Редактирование) – добавление блоков и их поиск (по названию);
· View (Вид) – управление показом элементов интерфейса;
· Help (Справка) – вывод окна справки по обозревателю библиотек.
Для работы с обозревателем можно также использовать кнопки на панели инструментов (рис. 5.4).

Рис. 5.4. Кнопки панели инструментов обозревателя
Кнопки панели инструментов имеют следующее назначение:
1. Создать новую Simulink–модель (открыть новое окно модели).
2. Открыть одну из существующих S–моделей.
3. Изменить свойство окна обозревателя «всегда сверху». После нажатия на кнопку окно обозревателя будет отображаться поверх других открытых окон.
4. Найти блок, название которого (или первые несколько символов названия) указано в расположенном справа от кнопки текстовом поле. Если требуемый блок найден, в окне обозревателя открывается соответствующий раздел библиотеки, а блок отображается как выбранный, в противном случае в подокне комментария выводится сообщение Not found <имя блока>(Блок <имя> не найден).
Создание модели
Для создания модели в Simulink необходимо последовательно выполнить ряд действий.
1. Создать новый файл модели можно с помощью команды File ⇒ New ⇒ Model, или используя кнопку на панели инструментов. Вновь созданное окно модели показано на рис. 5.5.

Рис. 5.5. Пустое окно модели
2. Расположить блоки в окне модели. Для этого необходимо открыть соответствующий раздел библиотеки. Далее, указав курсором на требуемый блок и нажав на левую клавишу мыши, «перетащить» блок в созданное окно. Клавишу мыши нужно держать нажатой. На рис. 5.6 показано окно модели, содержащее блоки.
Для удаления блока необходимо выбрать блок (указать курсором на его изображение и нажать левую клавишу мыши), а затем нажать клавишу Delete на клавиатуре.
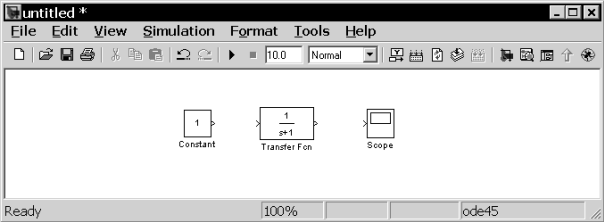
Рис. 5.6. Окно модели с блоками
3. Далее, если это требуется, нужно изменить параметры блока, установленные по умолчанию. Для этого необходимо дважды щелкнуть левой клавишей мыши, указав курсором на изображение блока. Откроется окно редактирования параметров данного блока. При вводе численных параметров следует иметь в виду, что в качестве десятичного разделителя должна использоваться точка, а не запятая. После внесения изменений нужно закрыть окно кнопкой OK. Можно также, не закрывая окна, воспользоваться кнопкой Apply для сохранения изменений. На рис. 5.7 в качестве примера показаны блок, моделирующий передаточную функцию, и окно редактирования параметров данного блока.

Рис. 5.7. Блок передаточной функции и его окно параметров
4. После установки на схеме всех блоков требуется выполнить соединение элементов схемы. Для этого необходимо указать курсором на «выход» блока, а затем нажать и, не отпуская левую клавишу мыши, провести линию ко входу другого блока. После чего отпустить клавишу. Если соединение не создано, то линия связи будет пунктирной и иметь красный цвет. В случае правильного соединения линия связи будет сплошной. Для создания линии связи можно также выделить блок–источник сигнала, затем нажать клавишу Ctrl на клавиатуре и выделить блок–приемник. Для создания точки разветвления в соединительной линии нужно подвести курсор к предполагаемому узлу и, нажав правую клавишу мыши, протянуть линию. Для удаления линии требуется выбрать линию, а затем нажать клавишу Delete на клавиатуре. Схема модели, в которой выполнены соединения между блоками, показана на рис. 5.8.

Рис. 5.8. Готовая модель
5. После составления расчетной схемы необходимо сохранить ее в виде файла на диске, выбрав пункт меню File ⇒ Save As... в окне схемы и указав папку и имя файла. Следует иметь в виду, что имя файла не должно превышать 64 символов, должно начинаться с буквы и содержать только алфавитно-цифровые символы латиницы и знак подчеркивания. Это же требование (за исключением длины названия) относится и к пути файла. При последующем редактировании схемы можно пользоваться пунктом меню File ⇒ Save. При повторных запусках программы SIMULINK загрузка схемы осуществляется с помощью меню File ⇒ Open... в окне обозревателя библиотеки или из командного окна системы MATLAB.
Не нашли, что искали? Воспользуйтесь поиском: