
ТОР 5 статей:
Методические подходы к анализу финансового состояния предприятия
Проблема периодизации русской литературы ХХ века. Краткая характеристика второй половины ХХ века
Характеристика шлифовальных кругов и ее маркировка
Служебные части речи. Предлог. Союз. Частицы
КАТЕГОРИИ:
- Археология
- Архитектура
- Астрономия
- Аудит
- Биология
- Ботаника
- Бухгалтерский учёт
- Войное дело
- Генетика
- География
- Геология
- Дизайн
- Искусство
- История
- Кино
- Кулинария
- Культура
- Литература
- Математика
- Медицина
- Металлургия
- Мифология
- Музыка
- Психология
- Религия
- Спорт
- Строительство
- Техника
- Транспорт
- Туризм
- Усадьба
- Физика
- Фотография
- Химия
- Экология
- Электричество
- Электроника
- Энергетика
Функции защиты информации в браузерах
Безопасность при использовании Internet Explorer обеспечивается функцией «Ограничение доступа», установкой разных уровней защиты для разных зон Интернета, хранением в специальном «Бумажнике» номера кредитной карты и других данных пользователя, использованием защищенного соединения при работе с веб-узлами.
Однако, Windows 98 представляет собой однопользовательскую операционную систему и программы (в том числе и Internet Explorer) созданы по тому же принципу: пользователь имеет доступ к любому файлу на локальных дисках. То есть, при запуске программы она имеет доступ ко всем файлам на вашем диске и даже к файлам, содержащим пароли и номера кредитных карт. При несанкционированном доступе существует теоретическая возможность, что программа, «запущенная» на компьютер пользователя извне, может найти файлы с паролями и отправить их через Интернет.

Рис. 58. Окно «Свойства: Интернет» с активной вкладкой «Общие»
Для снижения вероятности подобных негативных явлений следует: ограничить использование бесплатных и условно-бесплатных программ, не запускать программы, полученные по электроннной почте, установить антивирусную программу и менять пароли при появлении малейших подозрений.
Ниже рассмотрим технологии, позволяющие установить опредененную защиту даже при использовании операционной системы Windows 98 и, в том числе, ограничение доступа при использовании Internet Explorer. Для этого следует воспользоваться настройками объекта «Интернет».
Объект «Интернет» становится доступным при активизации пунктов меню «Пуск» (Start): «Настройка» (Settings) / «Панель управления» (Control Panel) / «Интернет» (Internet). При этом на экране появляется окно «Свойства: Интернет» (Internet Properties). Здесь интерес представляет вкладка «Безопасность» (Security). На вкладке «Безопасность» (Security) осуществляется настройка режимов безопасной работы в Интернет. Web-узлы распределяются по четырем зонам безопасности, для каждой из которых устанавливается свой уровень защиты от несанкционированного доступа со стороны.
В поле с раскрывающимся списком «Зона» (Zone) пользователь должен выбрать одну из четырех зон безопасности (рис. 59): «Местная зона (интрасеть)» (Local intranet zone), «Зона надежных узлов» (Trusted sites zone), «Зона Интернета» (Internet zone), «Зона ограниченных узлов» (Restricted sites zone).
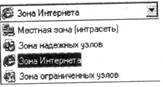
Рис. 59. Состав раскрывающегося списка «Зона»
Для каждой зоны выбирается определенный уровень защиты установкой переключателя «Уровень безопасности в этой зоне» (Set the security level for this zone) в одном из положений: «Высокий» (High), «Средний» (Medium), «Низкий» (Low) и «Особый» (Custom). Если выбран особый уровень безопасности, то cледует нажать кнопку «Настройка» (Settings). На экране появляется окно «Правила безопасности» (рис. 60), содержащее перечень элементов Web-узлов Интернета, которые могут вызвать потенциальную опасность при работе. Для каждого элемента можно установить переключатель в положение: использовать, запрашивать подтверждение выполнения, отключать элемент.

Рис. 60. Настройка пользовательского уровня безопасности
Рассмотрим каждую из четырех зон безопасности.
• «Местная зона (интрасеть)» (Local intranet zone) содержит все локальные интранет-сайты и узлы, для использования которых не требуется прокси-сервер. Данная зона имеет средний уровень защиты.
• «Зона надежных узлов» (Trusted sites zone) включает наиболее проверенные с точки зрения пользователя узлы, информацияиз которых может загружаться беспрепятственно. Зона имеет низкий уровень защиты.
• «Зона Интернета» (Internet zone) служит для использования всех узлов, включая те, по которым пользователь не может определить степень достоверности информации. Данной зоне по умолчанию присваивается средний уровень защиты.
• «Зона ограниченных узлов» (Restricted sites zone) применяется для хранения наиболее сомнительных узлов, загрузка информации из которых небезопасна и поэтому может использоваться в условиях высокого уровня защиты.
Ограничение доступа нежелательной информации из Интернета также позволяет обезопасить пользователя. Это можно сделать с помощью вкладки «Содержание» (Content), состоящей из групп: «Ограничение доступа» (Content Advisor), «Сертификаты» (Certificates) и «Личные сведения» (Personal information); приведена на рис. 61.
При желании пользователь имеет возможность ограничить себя или свою семью от такой информации из Интернета, как насилие, ненормативная лексика, обнажение тела, секс. Для этого задается специальный пароль (рис. 62) и на экране появляется диалоговое окно «Ограничение доступа» (Content Advisor).

Рис. 61. Окно «Свойства: Интернет» с активной вкладкой «Содержание»

Рис. 62. Ввод пароля ограничения доступа
В диалоговом окне «Ограничение доступа» (Content Advisor) требуется задать уровень потенциально оскорбительного материала по каждой из групп. В дальнейшем вся информация из Интернет может быть ранжирована и защищена от несанкционированного доступа паролем. Для этого необходимо выбрать курсором мыши один из разделов и, после появления описания свойств группы, с помощью появившегося внизу бегунка задать свою оценку. Для группы «Насилие» (Violence) разработан ряд уровней фильтрации:
• уровень 0 (отсутствует) – полное отсутствие сцен насилия, в том числе несчастных случаев и природной жестокости;
• уровень 1 (драки) – нанесение увечий или убийства живых существ, нанесение ущерба окружающим объектам;
• уровень 2 (убийства) – нанесение увечий или убийства людей и живых существ, а также поощрение насилия над безобидными существами;
• уровень 3 (кровавые убийства) – нанесение увечий, убийства людей;
• уровень 4 (жестокое и бессмысленное насилие) – максимальный уровень жестокости.
В группе «Ненормативная лексика» (Language) существуют следующие уровни запретов:
• уровень 0 (неоскорбительный жаргон) – то есть жаргон, не содержащий сквернословия;
• уровень 1 (неоскорбительная брань) – выражения, описывающие естественные функции организма;
• уровень 2 (умеренные ругательства)–выражения по поводу человеческого тела;
• уровень 3 (неприличные выражения) – противоречащий общепринятым нормам язык, неприличные жесты, выражения с использованием нецензурных эпитетов;
• уровень 4 (грубые ругательства) – откровенные, оскорбительные, грубые ругательства с выражением ненависти.
Группа «Обнажение тела» (Nudity) содержит группы запретов:
• уровень 0 (отсутствует);
• уровень 1 (откровенная одежда);
• уровень 2 (частичное обнажение тела);
• уровень 3 (полное обнажение тела);
• уровень 4 (полное обнажение тела с вызывающими позами).
Группа «Секс» (Sex) содержит ранжированные запреты:
• уровень 0 (отсутствие сцен сексуальной активности);
• уровень 1 (страстные поцелуи);
• уровень 2 (сексуальные ласки без раздевания);
• уровень 3 (сексуальный контакт без полового акта);
• уровень 4 (явное изображение полового акта).
В активной вкладке «Общие» (General) диалогового окна «Ограничение доступа» (Content Advisor) имеются две группы «Параметры пользователя» и «Специальный пароль».
В группе «Параметры пользователя» можно установить два флажка:
• «Пользователи могут просматривать узлы, не имеющие оценок» (Users can see sites that have no rating), то есть подтверждение возможности доступа к просмотру неклассифицированных узлов у пользователей компьютера. Если флажок не установлен, то пользователь не будет иметь доступа ко всем неклассифицированным Web-страницам, как содержащим, так и не содержащим оскорбительный материал;
• «Разрешить ввод пароля для просмотра запрещенных узлов» (Supervisor can type a password to allow users to view restricted content), то есть если в данном пункте отсутствует флажок, то на экране появится сообщение о том, что пользователь не имеет доступа к просмотру данной Web-страницы и не можете использовать пароль для ее просмотра.
Группа «Специальный пароль» (Password) состоит из кнопки «Изменить пароль» (Change Password), щелчок мыши по которой выведет на экран диалог смены пароля.
Вкладка «Дополнительно» диалогового окна «Ограничение доступа» состоит из двух групп: «Системы оценок» (Rating system) и «Бюро оценок» (Rating Bureau). В группе «Системы оценок», нажав на одноименную кнопку можно задать путь файла, содержащего параметры. По умолчанию это – C:\WINDOWS\SYSTEM\RSACi.rat. Группа «Бюро оценок» позволяет использовать оценки Интернета, хотя выбор этого элемента замедляет работу компьютера.
Таким образом пользователь может оградить себя и свою семью от нежелательной, потенциально оскорбительной информацииИнтернета. Возвращаясь в диалоговое окно «Свойства: Интернет» (Internet Options), в активную вкладку «Содержание» (Content), целесообразно также обратить внимание на группу «Сертификаты» (Sertificates).
Группа «Сертификаты» содержит, как следует из названия, сертификаты безопасности, присваемые пользователю Интернета (кнопка «Личная...» (Personal)), Web-узлу (кнопка «Узлов...» (Autorities)), компьютерной программе (кнопка «Издателей...» (Publishers)). При активизации кнопки «Личная...» (Personal), на экране появляется диалоговое окно «Проверка подлинности клиента», которое может содержать список сертификатов, используемых для идентификациипользователя. В случае отсутствия списка сертификатов их можно импортировать, нажав кнопку «Импорт». На экране появится окно «Импортировать личные сертификаты», позволяющее найти в компьютере необходимые файлы. Данный сертификат может быть получен от специализированной сертифицирующей организации и использоваться, например, как цифровая подпись к письму. Для использования сертификатов безопасности в электронных письмах необходимо воспользоваться Адресной книгой программы «Outlook Express Mail».
После нажатия кнопки «Узлов...»(Autorities) на вкладке «Содержание» на экране появляется диалоговое окно «Службы сертификации». Окно содержит группу элементов «Поставщики», включающую «Tип поставщика» и присущий ему список сертификатов безопасности, установленных на данном компьютере. Сертификаты безопасности сгруппированы для проверки подлинности серверов и клиентов сети, обеспечения безопасности электронной почты, изданий программного обеспечения. В окне «Свойства: Интернет» с активной вкладкой «Содержание» также имеется кнопка, активизирующая список сертификатов издателей, то есть производителей программного обеспечения и издателей сертификатов. Издатель сертификатов – это организация, удостоверяющая подлинность производителей программного обеспечения. Наличие конкретного сертификата издателя в окне говорит о том, что пользователь может установить соответствующее программное обеспечение без особой опаски. В списке могут содержаться имена частных и коммерческих производителей программного обеспечения.
Группа «Личные сведения» (Personal information) настраивается пользователем для предоставления собственной информации Web-узлам. Группа состоит из кнопок: «Профиль» (Edit Profile), «Доступ» (Reset Sharing), «Адреса» (Addresses), «Оплата» (Payments). При активизации кнопки «Профиль» (Edit Profile) на экране появляется диалоговое окно «Свойства: Ваше имя» (Your Name Properties). Окно включает следующие вкладки: «Личные» (Personal), «Домашние» (Ноmе), «Служебные» (Business), «Другие» (Other), «NetMeeting», «Цифровые удостоверения» (Digital IDs). Во вкладке «Личные» (Personal) можно ввести имя, отчество и фамилию пользователя, а также прозвище; кроме того, внести все ваши адреса электронной почты.
Во вкладке «Домашние» (Ноmе) диалогового окна «Свойства: Ваше имя» (Your Name Properties) в специальные поля вводятся данные об адресе и телефоне пользователя, а также, возможно, адрес личной Web-страницы. Вкладка «Служебные» (Business) содержит поля для ввода названия организации, в которой работает пользователь, служебный почтовый адрес, должность, рабочий телефон, факс и пейджер пользователя в международном формате номера (+7 (812) 123-4567) и, кроме того, поле для ввода URL-адреса страницы Интернета, используемой в качестве рабочей. Во вкладке «Другие» (Other) содержится поле для ввода заметок и дополнительных сведений об адресате или группе, а также для списка групп, в которые входит пользователь.
Активная вкладка «NetMeeting» имеет поле для ввода адресов конференц-связи пользователя или для выбора их из списка адресов электронной почты. При этом, не у всех адрес пользователя конференц-связи совпадает с адресом электронной почты. В группе «Серверы каталогов совещаний» содержится поле для ввода имени сервера, используемого для конференц-связи с пользователем. Следует учесть, что первое в этом списке имя сервера автоматически принимается в качестве используемого по умолчанию.
Вкладка «Цифровые удостоверения» (Digital IDs) дает возможность выбрать список адресов электронной почты пользователя. Адресату следует назначать цифровому удостоверению соответствующий адрес электронной почты. Наряду со списком адресов электронной почты в данном окне может быть список сертификатов пользователя.
Вкладка «Соединение» (Connect) позволяет подключиться к Интернету. Вкладка «Соединение», состоит из зон: «Соединение», «Прокси-сервер» и «Автоматическая настройка».
В зоне «Соединение» (Connect) осуществляется подключение к Интернету для удаленного доступа к сети. Если установлен переключатель «Используя модем», то при попытке получить информацию из Интернета появляется мастер подключения. В случае, если пользователь имеет доступ к Интернету через локальную сеть, использование модема не так актуально.
Если пользователь не установил параметры удаленного доступа, параметры подключения неактивны. Для их активизации следует выполнить команду «Пуск» (Start) / «Настройка» (Settings) / «Панель управления» (Control Panel) / «Установка и удаление программ» (Add/Remove Programs) / «Установка Windows» (Windows Setup) / «Связь» (Communication) / «Удаленный доступ к сети» (Dial-Up Networking).
Работа с Интернетом может быть более безопасной при использовании, так называемого, прокси-сервера. Прокси-сервер представляет собой защитный барьер между компьютером пользователя и Интернетом, который не дает другим пользователям получить доступ к конфиденциальной информации.
Автоматическая настройка производится в том случае, если доступны установки, расположенные по указанному администратором сети адресу URL. При этом, при активизации кнопки «Настройка» появляется диалоговое окно «Автоматическая настройка» с полем для ввода адреса URL или имени файла, необходимых для настройки Internet Explorer. Последний создается системным администратором для запуска Internet Explorer в сети организации пользователя, в нем содержатся параметры работы браузера, такие как используемая начальная страница или настройки прокси-сервера. Данные параметры загружаются при каждом запуске Internet Explorer.
Не нашли, что искали? Воспользуйтесь поиском: