
ТОР 5 статей:
Методические подходы к анализу финансового состояния предприятия
Проблема периодизации русской литературы ХХ века. Краткая характеристика второй половины ХХ века
Характеристика шлифовальных кругов и ее маркировка
Служебные части речи. Предлог. Союз. Частицы
КАТЕГОРИИ:
- Археология
- Архитектура
- Астрономия
- Аудит
- Биология
- Ботаника
- Бухгалтерский учёт
- Войное дело
- Генетика
- География
- Геология
- Дизайн
- Искусство
- История
- Кино
- Кулинария
- Культура
- Литература
- Математика
- Медицина
- Металлургия
- Мифология
- Музыка
- Психология
- Религия
- Спорт
- Строительство
- Техника
- Транспорт
- Туризм
- Усадьба
- Физика
- Фотография
- Химия
- Экология
- Электричество
- Электроника
- Энергетика
Использование отношений
Чем лучшие отношения установлены между таблицами, тем легче создавать запросы на выборку.
Чтобы сконструировать запрос на выборку, нужно найти ответы на следующие вопросы:
· Какие таблицы должны быть использованы в запросе?
· Как эти таблицы связаны друг с другом и остальными таблицами?
· Какие столбцы содержат необходимые данные?
· Какие столбцы должны быть выведены в результат запроса?
В базе данных Access между таблицами поддерживаются отношения. Обычно их устанавливают при создании базы данных. При построении таблиц и организации отношений с помощью ключевых полей база данных фактически подготавливается к работе с запросами.
Правильные отношения облегчают построение запросов
На приведенном ниже рисунке иллюстрируется использование ключевых полей в запросе. В схеме приведены две таблицы базы данных Борей 2010.accdb, в которой дополнительно установлена связь между столбцом ИД таблицы Клиенты и столбцом ИД Клиента таблицы Заказы.
· Таблица Клиенты содержит контактную информацию о клиентах компании. Чтобы различать клиентов с одинаковыми названиями, каждому из них присвоен уникальный идентификационный номер ИД. В таблице Клиенты столбец ИД ключевой.
· Каждая запись таблицы Заказы содержит информацию об одном заказе. Каждый заказ имеет уникальный идентификационный номер, хранящийся в поле ИД Заказа.
Каждый заказ сделан некоторым клиентом, присутствующим в таблице Клиенты, поэтому номер клиента в любой записи Заказы должен быть равен одному из номеров ид в таблице Клиенты. Это правило связывает да таблицы. Благодаря наличию связи, всегда можно с одной стороны найти клиента, сделавшего некоторый заказ, а с другой стороны, — найти все заказы некоторого клиента.
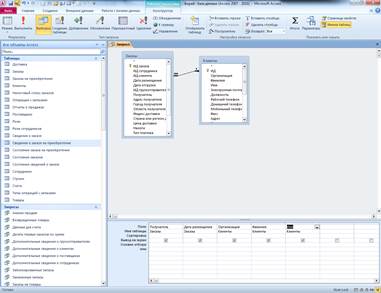
Ключевые поля связывают две таблицы друг с другом. Запрос использует ключевые поля для поиска записей одной таблицы, соответствующих записям другой таблицы (например, записей о заказах, сделанных некоторым клиентом). Правильно установленные отношения позволяют извлекать данные из многих таблиц.
Если во время организации структуры базы данных не связать таблицы, то при создании запросов придется связывать их отдельно для каждого запроса. Естественно, при этом связи разных запросов будут мешать друг другу. Поэтому не пожалейте времени на обдумывание связей между таблицами. Правильные отношения между таблицами намного облегчают создание запросов.
Мастер запросов
С помощью мастера можно быстро создавать несложные запросы. Вы вводите в окнах мастера информацию о полях и таблицах, а мастер автоматически делает за вас всю черновую работу.
Программа Access не умеет читать ваши мысли (это запланировано на следующую версию), поэтому в окнах мастера нужно правильно задать все поля и таблицы, участвующие в запросе.
Чтобы создать запрос на выборку с помощью мастера запросов, выполните следующие действия.
1. На листе бумаги скомпонуйте данные, которые вы хотите увидеть в результирующем таблице запроса.
Запрос возвращает таблицу, состоящую из столбцов и строк. В этом же формате скомпонуйте результат запроса на бумаге. Главное — хорошенько продумайте содержимое и заголовки столбцов, чтобы знать, какие данные нужно извлечь из базы данных.
2. Выясните, в какой таблице находится каждая порция результирующих данных, т.е. каждый столбец результата.
На этом же листе бумаги над именем результирующего столбца напишите имена таблицы и столбца, содержащих информацию, которую нужно поместить в результирующий столбец.
3. На ленте активизируйте вкладку Создать (Create). В разделе Другие (Other) щелкните на кнопке Мастер запросов (Query Wizard).
Активизируется первое окно мастера, в котором нужно выбрать тип запроса.
4. Выберите в списке пункт Простой запрос (Simple Query Wizard) и щелкните на кнопке ОК.
Экспериментировать можете с русифицированной учебной базой данных Борей 2010.accdb. Однако в ней некоторым столбцам присвоены заголовки, не совпадающие с именами столбцов. Кроме того, в некоторых столбцах определены подстановки, т.е. выводятся не значения полем вычисляемые значения. На операции в окнах мастера это не влияет. Если вас это все же сбивает с толку, можете экспериментировать с базой данных Northwind.accdb или Борей.db.
Активизируется начальное окно мастера простых запросов (рис. 9.5). В нем можно выбрать таблицы, включаемые в запрос, и столбцы этих таблиц.

Рис. 9.5. Выбор таблиц и столбцов, участвующих в запросе
5. Щелкните на стрелочке раскрывающегося списка Таблицы и запросы (Tables/Queries) и просмотрите список.
В списке приведены все запросы на выборку и таблицы, определенные в текущей базе данных.
6. Переместите в правый список имена всех столбцов, из которых будет извлекаться информация. В правом списке могут присутствовать имена столбцов из разных таблиц (рис. 9.6).
Для выбора и перемещения в правый список столбца выполните следующие действия.
• Щелкните на стрелочке списка Таблицы и запросы.
• Щелкните на имени таблицы или запроса, содержащего нужный столбец. В списке Доступные поля (Available Fields) будут выведены имена столбцов выбранной таблицы.
• Дважды щелкните на имени столбца, которое нужно переместить в правый список.
Если вы ошибочно переместили в правый список ненужный столбец, дважды щелкните на его имени в правом списке, чтобы вернуть его обратно. Чтобы начать все сначала, щелкните на кнопке << Все выбранные столбцы будут перемещены обратно в левый список.
Из таблицы «Клиенты» выберите поля Организация, Имя, Фамилия, Должность. Из таблицы «Заказы» - Дата размещения, Дата отгрузки, Получатель, Цена доставки.
7. Выбрав все необходимые столбцы, щелкните на кнопке Далее (Next).
В следующем окне (рис. 9.7) мастер просит задать тип результата. Почему запрос в нем называется "отчетом", спросите у Билла Гейтса. В некоторых случаях окно, показанное на рис. 9.7, не появляется. Это зависит от того, какие таблицы были выбраны в предыдущем окне.

Рис. 9.6. Выбранные столбцы приведены в правом списке

Рис. 9.7. Мастер предоставляет возможность обобщить результирующие данные
Если в запрос были включены столбцы из двух несвязанных таблиц, появится предупреждающее сообщение (рис. 9.8). Оно напоминает о том, что выбранные таблицы должны быть связаны, и предлагает исправить ошибку. Фактически оно не позволит продолжить создание запроса, пока вы не удалите из списка Выбранные поля столбцы, принадлежащие несвязанный таблицам, или не установите нужные связи между таблицами. Связь не обязательно должна быть непосредственной. Промежуточные таблицы могут не упоминаться в запросе, мастер автоматически выявит опосредствования связь. Если вы экспериментируете с базой данных Борей 2010.accdb, установите связь между таблицами Customers (Клиенты) и Заказы.

Рис. 9.8. Предупреждающее диалоговое окно
8. Если появилось окно, показанное на рис. 9.7, выберите тип результата, установив соответствующий переключатель. Щелкните на кнопке Далее.
· Переключатель подробный (Detail) задает создание результирующей таблицы, содержащей все записи, удовлетворяющие критериям.
· Если установить переключатель итоговый (Summary), будут выведены не все записи; вместо них запрос возвратит обобщающую информацию по группам записей.
Итоговый запрос обрабатывает числовые поля, вычисляя суммы и средние значения, а также минимальные и максимальные значения (рис. 9.9). Текстовые поля, естественно, не обобщаются, а перечисляются в алфавитном порядке.
· Если был установлен переключатель итоговый, щелкните на кнопке Итоги (Summary Options). Мастер выведет окно, в котором можно настроить параметры обобщения (см. рис. 9.9).
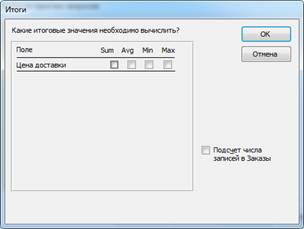
Рис. 9.9. Установка параметров обобщения запроса
9. Щелкните на кнопке Далее. В следующем окне мастера установите один из двух переключателей.
· Открыть запрос для просмотра данных (Open the Query for View Information). Если установить этот переключатель, то после щелчка на кнопке Готово (Finish) запрос будет выполнен, а результирующая таблица запроса выведена в окно Access.
• Изменить макет запроса (Modify the Query Design). После щелчка на кнопке Готово запрос будет открыт в режиме конструктора, в котором можно тонко настроить параметры запроса, например, добавить сортировку, переименовать заголовки столбцов, переместить столбцы.
10. Введите в текстовое поле имя нового запроса и щелкните на кнопке Готово.
Мастер построит и сохранит запрос. Результат выполнения запроса показан на рис. 9.10.
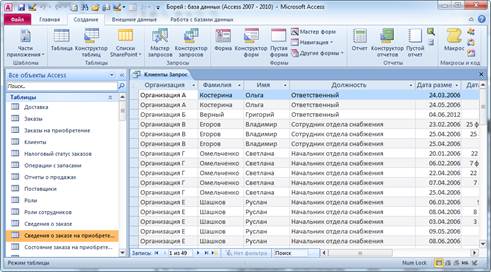
Рис. 9.10. Результирующая таблица запроса, созданного мастером.
Мастер сохранит запрос в файле с именем, заданным в последнем окне.
После создания запроса с помощью мастера его можно отредактировать в режиме конструктора следующими способами.
• Добавить составные критерии AND и OR.
• Задать вычисление сумм и средних значений.
• Добавить пользовательские формулы, например вычисляющие сумму налога.
• Подключить запрос к отчету.
Не нашли, что искали? Воспользуйтесь поиском: