
ТОР 5 статей:
Методические подходы к анализу финансового состояния предприятия
Проблема периодизации русской литературы ХХ века. Краткая характеристика второй половины ХХ века
Характеристика шлифовальных кругов и ее маркировка
Служебные части речи. Предлог. Союз. Частицы
КАТЕГОРИИ:
- Археология
- Архитектура
- Астрономия
- Аудит
- Биология
- Ботаника
- Бухгалтерский учёт
- Войное дело
- Генетика
- География
- Геология
- Дизайн
- Искусство
- История
- Кино
- Кулинария
- Культура
- Литература
- Математика
- Медицина
- Металлургия
- Мифология
- Музыка
- Психология
- Религия
- Спорт
- Строительство
- Техника
- Транспорт
- Туризм
- Усадьба
- Физика
- Фотография
- Химия
- Экология
- Электричество
- Электроника
- Энергетика
Редактирование и компоновка объектов-примитивов
В программах векторной графики возможностей редактирования изображений у дизайнера не меньше, чем в программах растровой.
Операция масштабирования объекта или группа объектов в векторно-ориен-тированных программах производится даже проще, чем в растровых. Здесь нет необходимости выбирать из главного меню какой-либо специальный эффект, достаточно воспользоваться инструментом Выделение. При этом выделенное векторное изображение окаймляется восьмью контрольными квадратами, как и в программах растровой графики.
Масштабирование такого объекта производится непосредственной буксировкой того или иного контрольного квадрата.
С помощью инструмента Выделение можно производить, осуществлять маскирование, размещать их в разных слоях, объединять в единую группу и т.п. Последняя операция делается для
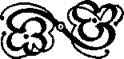
|
того, чтобы при окончательной компоновке векторное изображение не «рассыпалось» и не затрудняло работу дизайнера-графика.
| Рис. 8.45 Индицирование направлений наклона и вращения фигуры |
Кроме этого, инструмент Выделение позволяет при двойном щелчке мышью производить наклон и вращение объекта-примитива. На рис. 8.45 показано, что в этом случае по периметру фигуры, в качестве которой выступает несложный перовой росчерк, появляются стрелки, указывающие направление деформации или вращения. Буксировка стрелок, распложенных по боковым сторонам объекта, приводит к его горизонтальному или вертикальному наклону, а передвижение угловых - к вращению вокруг центра, отмеченного окружностью с точкой посередине.
Большие возможности по редактированию векторных изображений предоставляет инструмент Форма. Так, например, в векторно-ориентированном редакторе Corel Draw при выделении виньетки с помощью этого инструмента получается характерная картинка, показанная на рис. 8.46.

|
Из рисунка видно, что на выделенной виньетке появляются небольшие квадраты, которые принято называть узлами. Наличие подобных технологических узлов - специфический атрибут векторной графики. Узлы являются такими точками кривых Безье, при передвижении которых по экрану выделенные фигуры-примитивы будут различным образом деформироваться.
| Рис. 8.46 Изображение виньетки, выделенное инструментом Форма |
Если внимательно приглядеться к рисунку, то можно заметить, что узлы несколько отличаются друг от друга по виду и расположению. Эти отличия привели к разному их названию. Один из узлов, с которого линия начинается, называется исходным, Он имеет больший размер по сравнению с другими. Узел, противоположный ему, - конечный. Все остальные, находящиеся, между ними, называются точками перегиба. Если какой-либо узел пометить, он заливается черным цветом, или, как говорят, активизируется, обеспечивая возможность дальнейшей трансформации фигуры.
В отличие от невыделенных помеченный узел снабжен двумя небольшими черными квадратами, связанными между собой штриховой линией. Эти квадраты называются манипуляторами кривизны и предназначены для изменения формы объекта.
При перемещении выделенных узлов происходит изменение конфигурации редактируемой линии или фигуры, а при изменении положения манипуляторов -изменение кривизны линии. «Захватывая» курсором манипулятор кривизны и буксируя его с помощью мыши в ту или иную сторону, дизайнер может целенаправленно изменять форму выделенного объекта-примитива.
В процессе редактирования допускается удалять отдельные узлы или добавлять новые. Для этого служит дополнительная панель Редактирование узлов, показанная на рис. 8.47. Она открывается при двойном щелчке мышью в том случае, если объект уже был выделен с помощью инструмента Форма. Панель позволяет добавлять новые узлы, удалять уже имеющиеся, разбивать линию на отрезки, соединять их, присваивать узлам новые параметры и т.п.
Так, например, если перемещение узлов на линии не приводит к созданию нужной формы, то с помощью двойного щелчка мышью и нажатия на пиктограмму Плюс дизайнер добавляет новые узловые точки. Для удаления узла достаточно
однократного щелчка мышью с последующим нажатием на пиктограмму Минус. Присваивая определенные параметры узловым точкам, можно получить острый угол, плавное сопряжение или даже симметричную кривизну линий, входящих в данный узел. Эти параметры соответствуют тем или иным кнопкам панели Редактирование узлов, действие которых соответствует изображенным на них пиктограммам.
Изменение кривизны лилии или формы объекта-примитива в векторных редакторах производится различными способами, в зависимости от типа выделенных узлов, которые можно разделить на три группы:
> гладкие узлы. В этой группе два манипулятора кривизны всегда расположены на одной прямой, но на разных расстояниях от узла, так как радиусы кривизны линии с разных сторон различны. При перемещении одного из манипуляторов другой также перемещается;
>- симметричные узлы, Оба манипулятора кривизны расположены на одной прямой и равно удалены от узла. При этом радиус кривизны по обе стороны от такого узла одинаков. При перемещений одного из манипуляторов другой автоматически перемещается на то же расстояние в противоположном направлении;
>• точки перегиба. У этих узлов дизайнер может перемещать манипуляторы
кривизны независимо друг от друга, так как манипуляторы и сам узел не находятся на одной прямой линии.
Присваивая те или иные параметры узловым точкам, нетрудно построить
любую кривую линию.
На рис. 9-48 показана работа, в которой использовался прием преобразования линий с помощью узлов. Кривая линия, создающая впечатление нитки и являющаяся обрамлением рекламного модуля, образована из отрезка прямой путем добавления, смещения узлов, присваивания им тех или иных, параметров и изменения положения манипуляторов. Иголка построена из прямоугольника
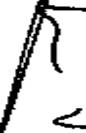
|
примитива, а для придания ей объемности использована градиентная заливка. Каждая строчка текста вводилась с соответствующим трекингом, что позволило оригинально скомпоновать надписи на свободном пространстве рекламного модуля.
| Рис. 6.48 Использование приема преобразования линий |
Чтобы выполнить тиражирование выделенного векторного объекта-примитива, надо переместить его на свободное поле рисования и затем нажать правую клавишу мыши.
Выравнивании объектов производится с помощью уже известной нам диалоговой панели Выровнять и распределить. Объекты могут выравниваться относитёльно друг друга различным образом, как в традиционной технике аппликации или коллажа. Следует помнить, что опция, Центр страницы должна быть отключена, иначе все выделенные объекты будут выровнены по отношению к странице, а не друг к другу.
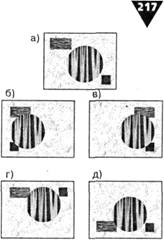 Рис. 8.49 Различные способы выравнивания объектов относительно друг друга
Рис. 8.49 Различные способы выравнивания объектов относительно друг друга
|
Рис. 8.49 иллюстрирует различные способы выравнивания:, а - исходное расположение фигур, б - выравнивание по левому краю, в - по правому, г и д - по верхней и нижней границам соответственно.
При компоновке векторного рисунка отдельные его элементы могут быть перемещены на плоскости изображения вперед-назад для того, чтобы впоследствии их можно было редактировать и изменять последовательность взаимного перекрытия. Чтобы выполнить данную операцию, нужно выделить требуемый объект, выбрать из главного меню раздел Упорядочить, а в нем -пункт Порядок. Этот пункт в дополнительной панели имеет несколько команд, с помощью которых можно переместить объект наверх, назад, на одну позицию вперед или на одну позицию назад. Перемещение объектов-примитивов по уровням и изменение порядка их перекрытия друг другом позволяет создавать достаточно сложные комбинированные рисунки. Рис. 8.50 иллюстрирует эту операцию: а - исходное положение объектов, б - их положение после перемещения на передний или задний план.
Операция размещения текста по произвольной траектории или по контуру любого замкнутого объекта является мощным приемом шрифтового оформления объектов векторной графики. Чтобы разместить текст вдоль линии, надо выполнить следующие операции:
>• ввести текст соответствующей гарнитуры, начертания, кегля и т.п.;
>• вычертить линию или любой другой объект, вдоль которого должен быть размещен текст;
>•выделить текст и линию;
>•выбрать из меню Текст команду Разместить текст вдоль траектории, После этого на экране появляется дополнительная панель, показанная на рис. 8.51.
В верхнем поле этой панели можно установить различные варианты размещения текста вдоль траектории. В следующем - выбрать его вертикальное смещение, а в квадрате отметить нужный сектор размещения надписи. Установка режима Зеркальное отражение позволяет разместить текст по другую сторону базовой линии. Кнопка Применить перенесет все установленные параметры на оформляемую надпись. Если текст нужно отделить от базовой линии, то его следует выделить и выбрать из меню команды Упорядочить и Разделить.
Рис. 8.52 иллюстрирует возможности описанного способа оформления текста, который был использован дизайнером при разработке фирменного знака охранного предприятия. Базовая линия знака создана путем построения эллипса, который центрировался относительно предварительно импортированного изображения Земного шара, покрытого сетью параллелей и меридианов. Чтобы получить верхний и нижний контур, эллипс был продублирован и соответствующим образом перестроен в формообразующие дуги, предназначенные для размещения надписей.

|
Текст располагался относительно центра
дуг, после чего он был от них отделен, Дуги -
удалены.
| Рис. 8.52 т Размещение текста по произвольной траектории |
Операция размещения текста вдоль траектории намного облегчает труд дизайнера и делает ненужным вычерчивание модульной сетки для выполнения надписей сложной конфигурации в традиционной технике рисованного шрифта. Практическую реализацию рассмотренных операций можно проследить на примере создания макета юбилейного знака одного из московских высших учебных заведений (рис. 8.53).
На первом этапе выполнения макета дизайнер произвел построение осей, которые размещались в центре рабочего поля листа формата А4. Затем с помощью электронного инструмента Многоугольник был вычерчен ромб, вертикальный и горизонтальный размер которого удовлетворял исходным требованиям. Далее его залили красным цветом и продублировали. Новая фигура была пропорционально отмасштабирована, центрирована относительно первого ромба, закрашена белым цветом и помещена в верхний слой. Таким образом, получилась стандартная форма знака об окончании высшего учебного заведения.
На плоскости ромба разместили стилизованный текст красного цвета, свидетельствующий о знаменательной дате. В верхнюю часть знака импортировали растровое изображение герба Российской Федерации, к которому применили операцию Скрыть цвет фона.
| Рис. 8.53 Макет памятного юбилейного знака учебного заведения |

На следующем этапе работы создавалась юбилейная лента с цветами национального Российского флага. Для этого с помощью электронного инструмента Сетка сформировали прямоугольную фигуру, разбитую на три равные части по вертикали. Затем она была разгруппирована, и части залиты белым, голубым и красным цветом. По окончании данного этапа работы полученную ленту выровняли по вертикальной оси ромба, вновь сгруппировали и поместили на задний план.
Для построения базовой линии, служащей обрамлением знака и несущей название учебного заведения-юбиляра, вычертили окружность, которая была центрирована относительно осей и помещена на одну позицию назад по отношению к основной форме знака - ромбу. Таким образом, обрамление с одной стороны как бы располагалось позади ромба, а с другой – частично закрывало концы юбилейной ленты. Размещение текста вдоль траектории производилось в четырех секторах окружности, после чего текст перемещался на нужное место. Ширину базовой линии увеличили таким образом, чтобы она выполняла функцию несущей конструкции юбилейного знака.
В заключение работы оси удалили, а в центре рабочего поля построили прямоугольник, предназначенный для создания цветного фона и образования на макете белых полей. Для закрашивания прямоугольника выбрали заливку, обеспечивающую максимальный цветовой контраст композиции. После этого фон переместили в нижний слой.
Следует отметить, что содержание и последовательность выполнения операций, использованных для макетирования юбилейного знака, могли быть другими. В каждом конкретном случае вы можете использовать самые разнообразные приемы, которые в результате создадут только вам свойственную технику выполнения объектов графического дизайна.
Помимо указанных, в векторных редакторах предусмотрен ряд других приемов, которые позволяют по-разному компоновать объекты графического дизайна.
Для примера рассмотрим прием построения перспективы объектов векторной графики, в котором используются команды Добавить перспективу, находящиеся в разделе главного меню Эффекты программы Corel Draw.
При построении объекта и последующем выборе указанной команды автоматически активизируется инструмент Форма. При этом вокруг объекта появляется маркировочная рамка с узловыми точками, расположенными по углам фигуры. Если выбрать один из узлов и переместить его в вертикальном или горизонтальном направлении при нажатых клавишах Сtг1 и Shift, то будет построена фронтальная перспектива изображаемого объекта, как это показано на рис. 8.54. Положение точки схода прямых обозначается в виде крестика.

|
При изменении ее положения осуществляется построение угловой перспективы, а если выбрать одну из узловых точек фигуры и переместить ее по диагонали, то можно построить перспективное изображение объекта с двумя точками схода. Для примера на рис. 8.55 показан созданный в учебных целях рекламный модуль, в котором использовался прием построения линейной перспективы. Кратко рассмотрим последовательность его макетирования и используемые операции компоновки.
| Рис. 8.54 Построение перспективы графического объекта |
На первом этапе с помощью инструмента Прямоугольник была создана рамка рекламного объявления стандартных размеров, затем выбран инструмент Сетка и построена прямоугольная фигура, разбитая на семь частей по вертикали и на десять - по горизонтали. После этого
была выполнена фронтальная перспектива уходящего в глубину пола с использованием описанного выше метода. Эффект дополнен градиентной заливкой.

|
| Рис. 8.55 Прием использования линейной перспективы |
Затем по диагонали модуля дизайнер разместил соответствующим образом отмасштабированные изображения, почерпнутые из библиотеки
СНрАп. В этих изображениях была удалена часть
узловых точек для того, чтобы оставить лишь те
фрагменты, которые являются составными элементами рекламного объявления. Компоновка
векторных объектов производилась так, чтобы
создавалось впечатление глубины изображения.
На последнем этапе дизайнер ввел текстовую
часть рекламного объявления, к которой применил команду Добавить перспективу. По завершении построения всех элементов рекламы общая
композиция была скорректирована и уточнена.
Отметим, что способы редактирования и компоновки объектов векторной графики не исчерпываются рассмотренными выше примерами. Арсенал средств и приемов работы дизайнера-графика должен включать в себя много других операций и постоянно пополняться по мере приобретения опыта.
Не нашли, что искали? Воспользуйтесь поиском: